
Ways to quickly see and open items
If you use a particular file, folder, or app frequently, there are several ways to see and open the item faster.
Open apps from Launchpad: Click the Launchpad icon in the Dock, then click an app to open it. Launchpad shows a full-screen view of your apps, including ones you downloaded from the App Store.

You can rearrange apps in Launchpad by dragging them, and group apps in folders. For more information, see Use Launchpad to view and open apps.
Open files, folders, or apps from the Dock: To add items to the Dock, drag files and folders to the right of the Dock’s separator line, or drag apps to the left of the separator line. (You can drag apps from Launchpad or the Finder.) To quickly open an item in the Dock, just click it.

If you moved the Dock to the side of your desktop, drag files and folders below the separator, and apps above. For more information about the Dock, see Use the Dock.
Open recently used files from the Finder: Click the Finder icon in the Dock to open a Finder window. In the Finder sidebar, click Recents, then double-click the file’s icon or name.
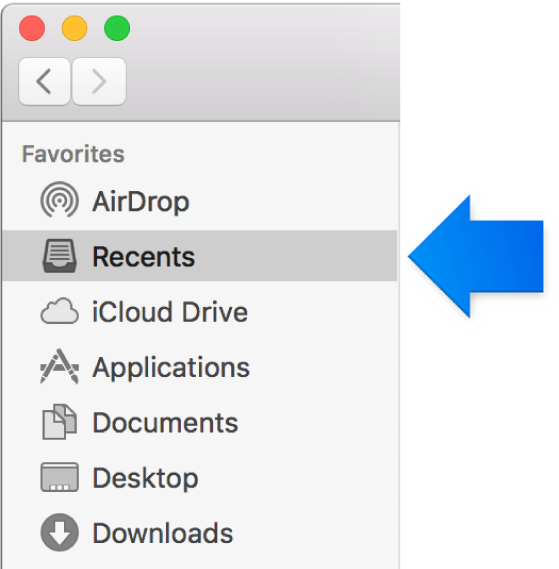
Arrange items: When arranging items by name, you can keep folders (in alphabetical order) at the top of the list; you can also click the Item Arrangement button
 , then choose an option. For example, to find a file or folder you used recently, choose Date Last Opened. For more information, see Sort items, arrange icons, and resize columns.
, then choose an option. For example, to find a file or folder you used recently, choose Date Last Opened. For more information, see Sort items, arrange icons, and resize columns.
Put an item in the Finder sidebar: Drag the item to the Favorites section of the Finder sidebar. Adding an item to the sidebar only creates a shortcut to the item; the original item isn’t moved. For more information, see Customize the Finder toolbar and sidebar.
Open recently used items: Choose Apple menu > Recent Items. You see the apps, documents, and servers that you recently used. For some apps, you can also see the documents you recently worked on.
To change the number of items you see in the menu, choose Apple menu > System Preferences, click General, then click the “Recent items” pop-up menu and choose a number.
Open an item from a Spotlight search: Click the Spotlight icon
 at the right of the menu bar, then search for a file, folder, or app. Double-click the item you want to open, or press Return when the item is highlighted. For more information, see Search with Spotlight.
at the right of the menu bar, then search for a file, folder, or app. Double-click the item you want to open, or press Return when the item is highlighted. For more information, see Search with Spotlight.
Ask Siri to open an item: Click the Siri icon
 near the right end of the menu bar, then ask Siri to search for a file, folder, or app. Double-click the item you want to open, or press Return when the item is highlighted. For more information, see Use Siri on your Mac.
near the right end of the menu bar, then ask Siri to search for a file, folder, or app. Double-click the item you want to open, or press Return when the item is highlighted. For more information, see Use Siri on your Mac.
Tag files: Select the file or folder, click the Tags button
 (or use the Touch Bar ), then enter a new tag, or choose one from the list. You can also Control-click the file or folder or tap it with two fingers, then choose a tag
(or use the Touch Bar ), then enter a new tag, or choose one from the list. You can also Control-click the file or folder or tap it with two fingers, then choose a tag  from the shortcut menu.
from the shortcut menu. To quickly see tagged items, click a tag in the Tags section of the Finder sidebar. For more information, see Use tags to organize files.
Set up a Smart Folder: Smart Folders automatically collect documents based on criteria you set. For example, you can set up a Smart Folder for all of your spreadsheets, or for all documents with the phrase “Paris Vacation” in the title. For more information, see Create or change a Smart Folder.
Create an alias: Select a file, folder, or app, then choose File > Make Alias, or press Command-L. You can place the alias in a convenient location, and double-click it to open the item quickly. For more information, see Create and remove aliases.
Customize an item’s icon: You can create a custom icon for a file or folder to make it stand out. For more information, see Create custom icons for files or folders.
