
Set up a Focus on Mac
When you need to stay on task and minimize distractions, use Focus. You can use a Focus to pause and silence all notifications or allow only certain notifications—for example, ones from colleagues on an urgent project. You can also share that you’ve silenced notifications so contacts know you’re busy.
If you have a Mac with M1 or later, you can also use the Reduce Interruptions Focus, which uses Apple Intelligence to show you only the most important notifications. See Summarize notifications and reduce interruptions with Apple Intelligence.
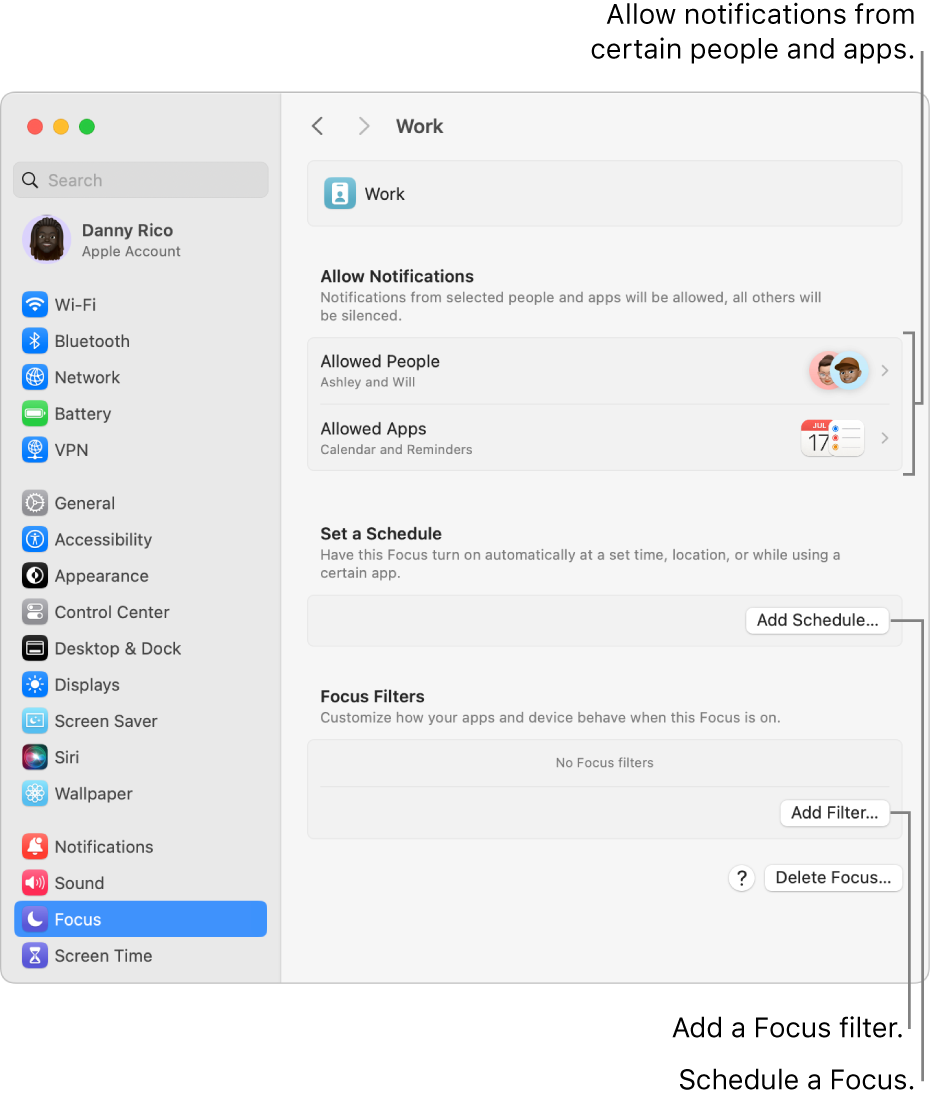
Tip: Need to quickly silence all notifications? Turn on the Do Not Disturb Focus in Control Center.
Add a Focus
On your Mac, choose Apple menu

 in the sidebar. (You may need to scroll down.)
in the sidebar. (You may need to scroll down.)Do one of the following:
Add a provided Focus: Click Add Focus, then click a Focus, such as Gaming or Work.
Create a custom Focus: Click Add Focus, then click Custom. Enter a name, select a color and icon, then click OK. For example, you might create a Study Focus. You can create up to ten.
Turn Intelligent Breakthrough & Silencing on or off.
When Intelligent Breakthrough & Silencing is on, Apple Intelligence allows important notifications to interrupt you and silence notifications determined not to be important. Any notifications specifically allowed or silenced will always be allowed or silenced.
If you added the Reduce Interruptions Focus, Intelligent Breakthrough & Silencing is already turned on (and can’t be turned off).
Do any of the following:
If you keep Focus up to date across your Apple devices, the changes you make on your Mac are reflected on your other devices.
Choose which notifications to allow
You can specify which notifications are shown when a Focus is active—for example, notifications from certain people and apps, time-sensitive notifications, or notifications for phone calls received on your Mac.
Note: Some apps, such as Calendar, have time-sensitive notifications. To ensure you receive these notifications, select the option to allow them.
On your Mac, choose Apple menu

 in the sidebar. (You may need to scroll down.)
in the sidebar. (You may need to scroll down.)Click a Focus.
Click Allowed People, then do any of the following (click Done when you’re finished):
Allow notifications from certain people: Click the pop-up menu next to Notifications, then choose Allow Some People. Click
 , then select one or more contacts. For example, for the Gaming Focus, you might select the friends you usually play with in multiplayer games.
, then select one or more contacts. For example, for the Gaming Focus, you might select the friends you usually play with in multiplayer games.To remove a person from the list, hold the pointer over the person’s name, then click
 .
.Silence notifications from certain people: Click the pop-up menu next to Notifications, then choose Silence Some People. Click
 , then select one or more contacts.
, then select one or more contacts.To remove a person from the list, hold the pointer over the person’s name, then click
 .
.Allow notifications for phone calls: Click the pop-up menu next to “Allow calls from,” then choose an option. You can receive notifications for calls from everybody, allowed people only, only people in your contacts list in Contacts, or only people in your Favorites on iPhone.
Allow notifications for repeated phone calls: Turn on “Allow repeated calls” to receive notifications from anyone who calls two or more times within three minutes.
Click Allowed Apps, then do any of the following (click Done when you’re finished):
Allow notifications from certain apps: Click the Notifications pop-up menu, then choose Allow Some Apps. Click the Add button, select one or more apps, then click Add. For example, for the Work Focus, you might allow notifications only from the apps you need to do your work.
To remove an app from the list, hold the pointer over the app, then click
 .
.Silence notifications from certain apps: Click the Notifications pop-up menu, then choose Silence Some Apps. Click the Add button, select one or more apps, then click Add.
To remove an app from the list, hold the pointer over the app, then click
 .
.Allow notifications for events or tasks that require your immediate attention: Turn on Time Sensitive Notifications. (Make sure you also select the option that allows apps to send these notifications in Notifications settings.)
The Gaming Focus is set by default to turn on whenever a game controller is connected with your Mac. To receive notifications when the Gaming Focus is on, be sure to specify people or apps.
Schedule a Focus to turn on or off automatically
You can schedule a Focus to automatically turn on or off at certain times, when you arrive at or leave certain locations, or when you open or close certain apps.
On your Mac, choose Apple menu

 in the sidebar. (You may need to scroll down.)
in the sidebar. (You may need to scroll down.)Click a Focus.
Go to Set a Schedule, click Add Schedule, then do any of the following:
Set up a time-based schedule: Click Time, enter a start and end time, select the days of the week you want the schedule to operate, then click Done.
If you want to change a time-based schedule, click it, change the settings, then click Done.
To temporarily stop using a time-based schedule, click it, turn off Schedule at the top of the window, then click Done.
Set up a location-based schedule: Click Location, enter a place name in the Search field, select a location, then click Done.
When you schedule a Focus based on your location, the Focus turns on when you arrive at the location and turns off when you leave.
To temporarily stop using a location-based schedule, click it, turn off Automation at the top of the window, then click Done.
You must have Location Services enabled in Privacy settings to use a location.
Set up an app-based schedule: Click App, enter an app name in the Search field, select an app, then click Done.
When you schedule a Focus based on an app, the Focus turns on when you open the app, and turns off when you close it or switch to another app.
To temporarily stop using an app-based schedule, click it, turn off Automation at the top of the window, then click Done.
Customize app behavior
Add a Focus filter to customize how Calendar, Mail, Messages, or Safari behave when a Focus is turned on. For example, choose a set of Tab Groups to appear in Safari while in the Work Focus, or hide your work calendar when you’re using the Personal Focus.
On your Mac, choose Apple menu

 in the sidebar. (You may need to scroll down.)
in the sidebar. (You may need to scroll down.)Click a Focus.
Go to Focus Filters, click Add Filter, then do any of the following:
Set up a Focus filter for Calendar: Click Calendar, select the calendars you want to see when this Focus is on, then click Add.
Set up a Focus filter for Mail: Click Mail, select the email accounts you want to see when this Focus is on, then click Add.
Set up a Focus filter for Messages: Click Messages, turn on Filter by People List, then click Add.
Set up a Focus filter for Safari: Click Safari, click Choose next to Tab Group, select the Tab Group you want to see when this Focus is on, turn “Open external links in your Focus Tab Group” on or off, then click Add.
After you set up a Focus Filter, you can change it or temporarily stop using it. Choose Apple menu 
![]() in the sidebar, click a Focus, then click the Focus Filter you want to change. Use the button at the top of the window to turn the Focus Filter on or off, or make changes to the settings. Click Done when you’re finished.
in the sidebar, click a Focus, then click the Focus Filter you want to change. Use the button at the top of the window to turn the Focus Filter on or off, or make changes to the settings. Click Done when you’re finished.
To remove a Focus Filter, choose Apple menu 
![]() in the sidebar, click a Focus, click the Focus Filter you want to remove, then click Delete App Filter at the bottom of the window.
in the sidebar, click a Focus, click the Focus Filter you want to remove, then click Delete App Filter at the bottom of the window.
