If songs are missing from your music library after you turn on Sync Library
Make sure that all of your devices have Sync Library turned on and signed in with the same Apple ID that you use with Apple Music. If your music library is stored on your computer, check the cloud status of songs to find missing music and resolve issues.
Apple Music isn't a backup service. Make sure to back up your music library before you make any changes.
First, check these things
Connect all of your devices to the internet.
Make sure that Sync Library is turned on for all of your devices.
Do you have an active subscription to Apple Music?
To use Sync Library, you need a subscription to Apple Music. You can also use Sync Library with an iTunes Match subscription.
If you canceled your subscription to Apple Music or iTunes Match, your music library is removed on all of your devices except for the device your music library is stored on. Any music, including playlists, that you added or downloaded from the Apple Music catalog is also removed.
Are all of your devices signed in with the same Apple ID that you use with your Apple Music subscription?
Find your device below and follow the steps.
Check the Apple ID that you’re signed in to Apple Music on your Mac
Open the Apple Music app.
In the menu bar, choose Account.
Check the Apple ID that you’re signed in to Apple Music on your iPhone or iPad
Open the Apple Music app.
Tap your at the top.
Scroll down and tap Account Settings.
Check the Apple ID that you’re signed in to the Apple Music app for Windows on your PC
Open the Apple Music app for Windows.
At the bottom of the sidebar, click your name.
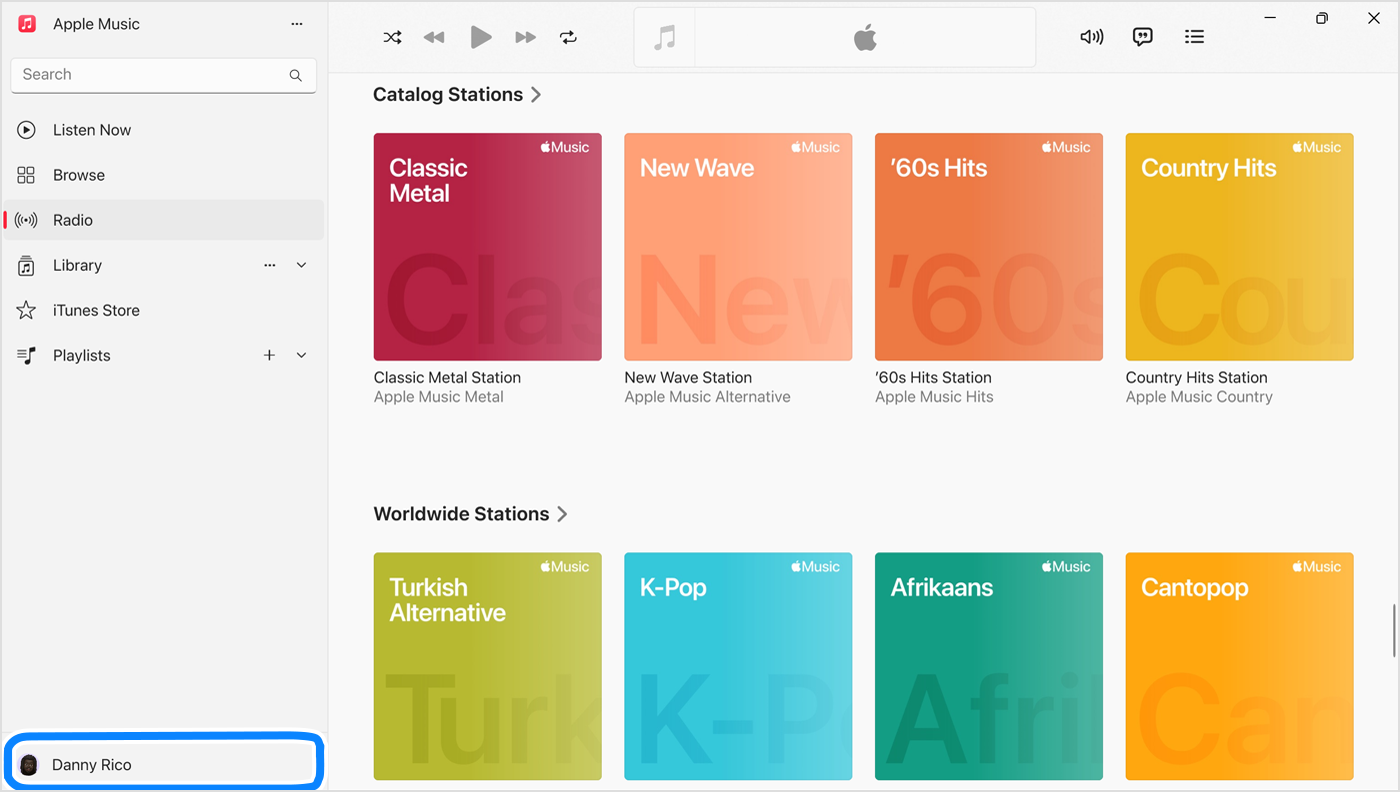
Check the Apple ID that you’re signed in to iTunes for Windows on your PC
Open iTunes.
At the top, choose Account.
Are you missing music purchased from the iTunes Store?
Learn how to redownload music that you purchased from the iTunes Store
Is the missing song somewhere on your computer?
Search your Mac or PC for the missing song.
If you find the missing song, drag the song to the Apple Music app or iTunes for Windows.
Update Cloud Library:
In the Apple Music app on Mac or iTunes for Windows: Choose File > Library > Update Cloud Library.
In the Apple Music app for Windows: At the top of the sidebar, click . Then click Library > Update Cloud Library.
If your music library is stored in different locations:
Learn how to locate and manage your music library in the Apple Music app on your Mac
Learn how to locate and manage your music library in the Apple Music app for Windows on your PC
Learn how to locate and manage your music library in iTunes for Windows on your PC
Did you check the cloud status of songs on your Mac or PC?
Open the Apple Music app or iTunes for Windows.
In the sidebar, select Songs.
Show Cloud Status and Cloud Download.
In the Apple Music app on Mac or iTunes for Windows: In the menu bar, choose View > Show View Options.
In the Apple Music app for Windows: Right-click on the headings bar.
Select Cloud Status and Cloud Download.
Look for the following statuses next to your songs to learn what to do.
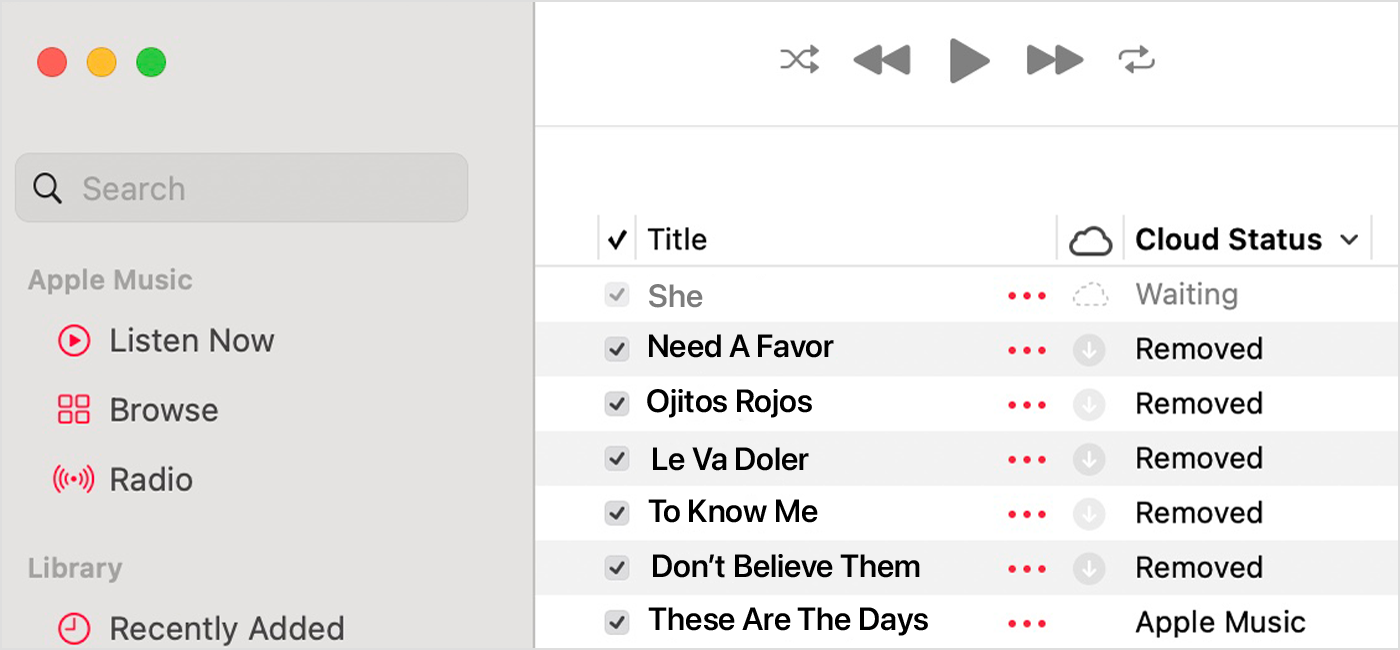
An exclamation point
The song can't be played or synced across your devices until the original file is located.
Click the exclamation next to the song.
A message will appear and ask if you'd like to locate the song. Click Locate.
If the song is located, you'll be asked to use the location to find other missing songs in your library. If you see this message, click Find Files.
Waiting
The song won’t appear on your other devices because it’s waiting to sync.
Make sure that your computer is connected to the internet.
Update Cloud Library.
In the Apple Music app for Mac or iTunes for Windows, choose File > Library > Update Cloud Library.
In the Apple Music app for Windows, click . Then click Library > Update Cloud Library.
Wait for the song to sync. Then check if the song appears on your other devices.
Removed
The song was deleted from another device that has Sync Library turned on.
If you want the song to appear on your other devices:
Make sure that all of your devices are connected to the internet.
Click the next to the song.
Click Add to Cloud Music Library.
Update Cloud Library.
In the Apple Music app for Mac or iTunes for Windows, choose File > Library > Update Cloud Library.
In the Apple Music app for Windows, click . Then choose Library > Update Cloud Library.
Song is grayed out
If the song was purchased from the iTunes Store, authorize your computer to play iTunes Store purchases.
If you see No Longer Available next to a song that's grayed out, the song was added from Apple Music and was removed from the Apple Music catalog.
Information about products not manufactured by Apple, or independent websites not controlled or tested by Apple, is provided without recommendation or endorsement. Apple assumes no responsibility with regard to the selection, performance, or use of third-party websites or products. Apple makes no representations regarding third-party website accuracy or reliability. Contact the vendor for additional information.

