Use Apple TV to play audio throughout your home
Apple TV can serve as a hub for playing audio throughout your home on devices such as:
Wireless headphones like AirPods, AirPods Pro, AirPods Max or Bluetooth headphones
Wireless speakers like HomePod and AirPlay 2–enabled speakers on the same network or Bluetooth speakers (see Use AirPlay to stream audio and video on Apple TV)
Wired speakers connected to a home theatre receiver or TV that’s connected to Apple TV with an HDMI cable
Control audio on multiple AirPlay 2-enabled devices
You can send audio from Apple TV to one or more AirPlay 2–enabled devices (such as HomePod and other smart speakers and TVs) connected to the same network in your home. You can also send audio from AirPlay 2 speakers like HomePod to Apple TV.
Before you start, make sure you’ve set up your devices in the Home app on an iOS, iPadOS or macOS (Catalina or later) device. For more information see the iPhone User Guide.
Do either of the following:
Press and hold the TV
 button on the Siri Remote to open Control Centre, then select the Audio Controls button
button on the Siri Remote to open Control Centre, then select the Audio Controls button  .
.If you see the Audio Controls button
 in an app, select it.
in an app, select it.
A list of available audio devices appears organised by room (as assigned in the Home app on your iOS, iPadOS or macOS device).
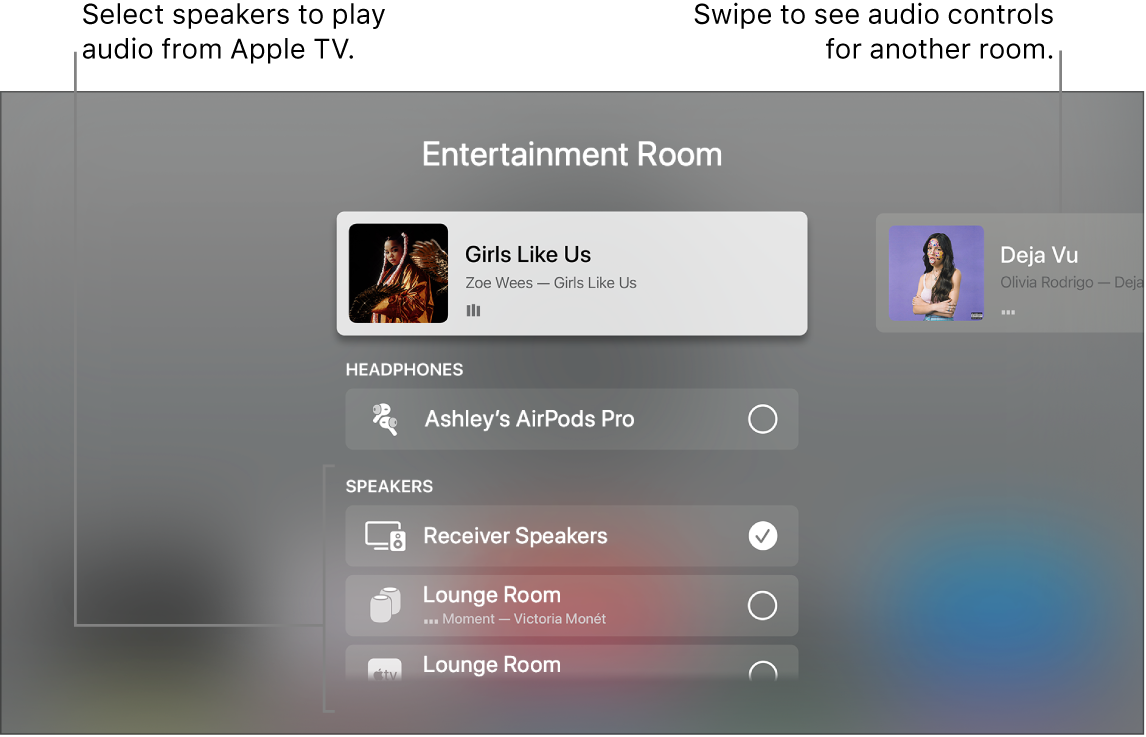
Do any of the following:
Send audio from Apple TV to a speaker in another room: Navigate down, then select a device or devices. The currently playing song appears at the top of the screen under a description of the rooms you selected (for example, Living Room + Dining Room).
Tip: If your Apple TV is connected to a home theatre receiver or TV via HDMI cable (shown on-screen as Receiver Speakers), you may need to calibrate the audio signal so that the audio is in sync with wireless speakers elsewhere in your home. See “Calibrate audio between your wired and wireless speakers” below.
Some home theatre receivers and smart TVs that also support AirPlay may appear twice in the list — as Receiver Speakers (connected via HDMI) and as AirPlay speakers. For the best audio quality choose Receiver Speakers.
Send audio from a speaker in another room to Apple TV: Navigate up to highlight the currently playing song, navigate right to highlight another room, then navigate down and select the Apple TV. The song that was playing in the other room appears grouped with Apple TV.
Adjust the volume of devices in another room: Navigate right in the top row to select another room, then press the
 or
or  button on the Siri Remote.
button on the Siri Remote.
Note: If you select headphones from the list of output options, other device speakers are turned off.
Use HomePod with Apple TV 4K for stereo and home theatre sound
You can connect one or two HomePod speakers to Apple TV 4K to enjoy room-filling stereo sound. When you set up a second HomePod as a stereo pair, you get true stereo sound and a more immersive sound stage for your home theatre.
Note: HomePod (2018) provides Dolby Atmos, Dolby Digital 7.1 and Dolby Digital 5.1 surround sound for your home theatre. Apple TV 4K doesn’t support home theatre sound on HomePod mini.
If you have an Apple TV 4K (2nd generation), you can play audio on your HomePod speakers from devices such as DVD players or game consoles that are connected to a supported TV with an HDMI cable. For more information, see Set up Apple TV.
Before you start make sure you’ve assigned a room to your Apple TV. Your HomePod (or HomePod stereo pair) must be connected to the same network and set up in the same room as your Apple TV 4K using the Home app on an iOS, iPadOS or macOS (Catalina or later) device.
For more information on setting up HomePod, see the HomePod User Guide.
Open Settings
 on Apple TV 4K.
on Apple TV 4K.Go to Video and Audio > Audio Output, then select the HomePod (or HomePod stereo pair).
Note: This setting routes all sound, including navigation clicks, from Apple TV to your HomePod. Only HomePod speakers can be selected for default audio output and home theatre sound. If you temporarily select other speaker options (such as HomePod mini or other wireless speakers), home theater sound and navigation clicks are not supported and your speaker selection resets after Apple TV is put to sleep.
If you use a HomePod stereo pair place the speakers on either side of the TV.
For the best surround sound, place HomePod (2018) within 10 inches of a wall and as close to the centre of your TV as possible. For optimal surround sound, the HomePod speakers should be about 1.2 metres apart from each other.
Tip: You can use HomePod to control Apple TV with Siri commands. For more information, see Use Siri to control Apple TV from your HomePod, iPhone or iPad.
Access Spatial Audio and noise controls for AirPods on Apple TV 4K
When you connect AirPods (3rd generation), AirPods Pro or AirPods Max to Apple TV 4K, you can turn on Spatial Audio to listen in an immersive cinema-like environment with sound that surrounds you.
AirPods Pro and AirPods Max also offer controls for noise cancellation (to tune outside noises out) and transparency (to hear sounds around you).
Apple TV 4K detects AirPods when they’re turned on and nearby and displays an on-screen notification to connect them.
Note: Spatial Audio isn’t available if you share audio with another pair of AirPods. AirPods controls appear in Control Centre only when a user is signed in on Apple TV using the same Apple ID associated with the AirPods. To switch users on Apple TV press and hold the TV button ![]() on the Siri Remote to open Control Centre, then select or add a new user.
on the Siri Remote to open Control Centre, then select or add a new user.
Turn on your AirPods (3rd generation), AirPods Pro or AirPods Max and hold them near to Apple TV 4K.
If you don’t receive an on-screen notification, follow these instructions to connect them.
Press and hold the TV button
 on the Siri Remote to open Control Centre.
on the Siri Remote to open Control Centre.Select the AirPods button
 .
.Do any of the following:
Turn Spatial Audio (if available) on or off: Select Spatial Audio.
Choose what type of noise control you want (AirPods Pro or AirPods Max only): Select Noise Cancellation, Transparency, or Off.
To turn off automatic AirPods detection, open Settings ![]() on Apple TV, then go to Remotes and Devices > Bluetooth and turn off Suggest Nearby AirPods.
on Apple TV, then go to Remotes and Devices > Bluetooth and turn off Suggest Nearby AirPods.
Additional AirPods preferences are available in Settings. See Set AirPods controls on Apple TV.
Share audio from Apple TV 4K with a second pair of headphones
For private watching, you can send audio from an Apple TV 4K to up to two pairs of compatible Apple wireless headphones, such as AirPods or Powerbeats Pro.
Note: Sharing audio is not supported on Apple TV HD. For more information on which headphones are supported, see the Apple Support article Share audio with AirPods or Beats headphones.
Press and hold the TV button
 on the Siri Remote to open Control Centre.
on the Siri Remote to open Control Centre.Select the Audio Controls button
 .
.Navigate to headphones, then select the headphones you want to use.
If you don’t see your headphones, follow the instructions in Find and connect to a nearby Bluetooth device.
Select Share Audio, then follow the on-screen instructions to pair the second pair of headphones.
Calibrate audio between your wired and wireless speakers
If your Apple TV is connected to a home theatre receiver or TV using an HDMI cable, you may experience audio latency, a delay that sounds like an echo when playing audio on both receiver speakers and a wireless speaker.
You can use an iPhone to calibrate the audio signal on your Apple TV so that all speakers play in sync.
Open Settings
 on Apple TV.
on Apple TV.Go to Video and Audio, then scroll down to Calibration.
Select Wireless Audio Sync, then follow the on-screen instructions for using your iPhone to sync your speakers.
For more information, see Adjust video and audio settings on Apple TV.
