
Run shortcuts from the iOS Home screen
You can add shortcuts to the iOS Home screen.
And as with other iOS apps, you can group shortcuts into folders.
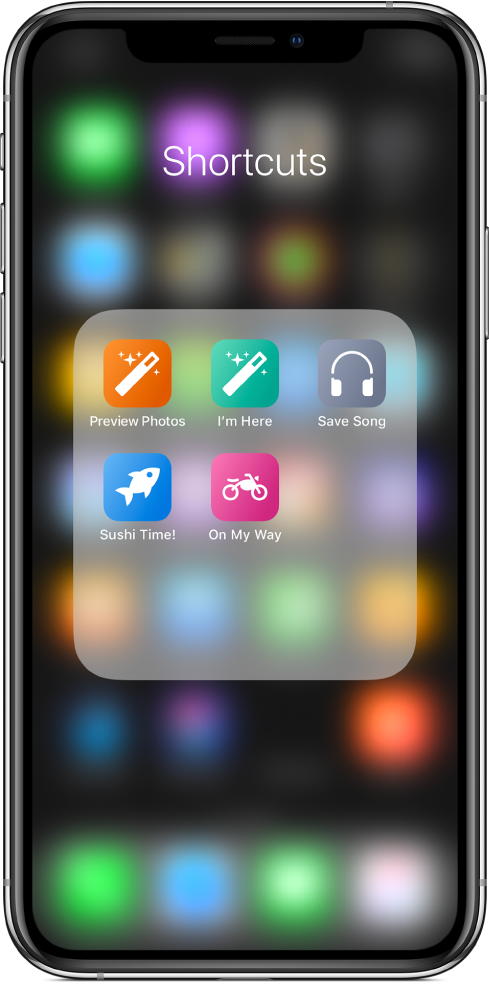
Add a shortcut to the Home screen
In the Shortcuts app Library
 , tap
, tap  on a shortcut to open it, then tap
on a shortcut to open it, then tap  to open Settings.
to open Settings.Tap Add to Home screen.
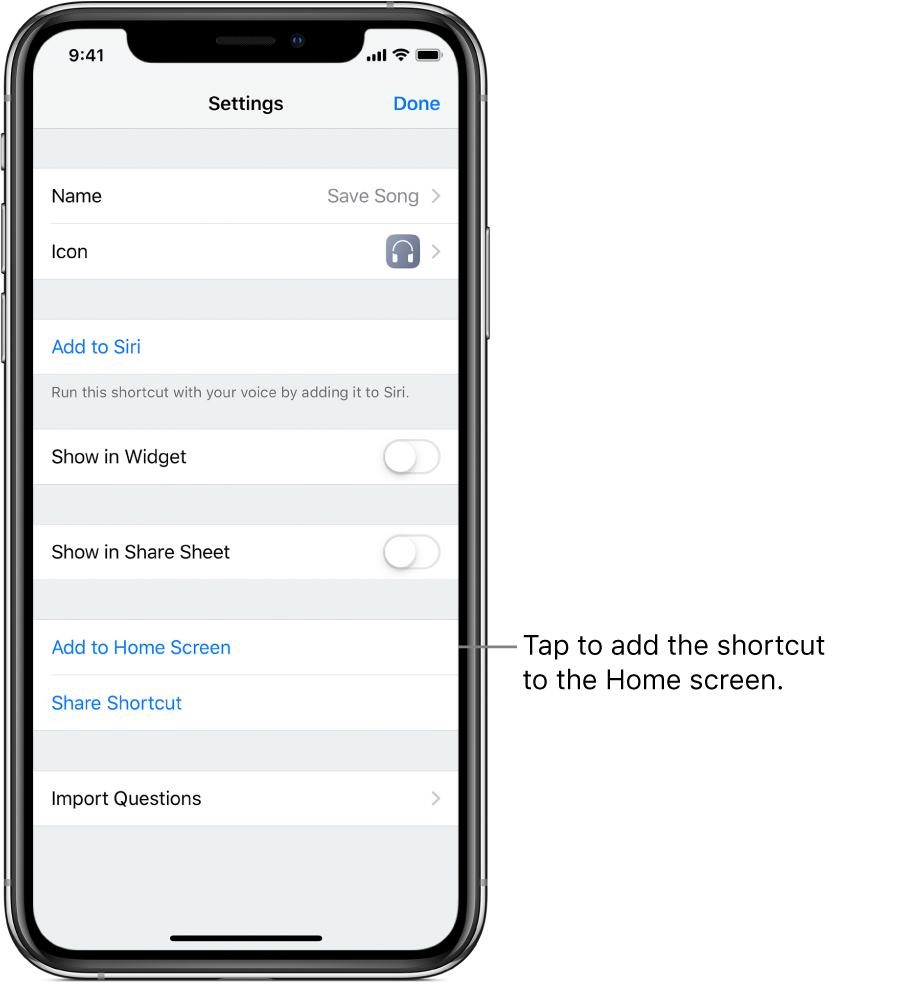
Tap Done.
A Safari page opens.
Follow the onscreen instructions in Safari:
Tap
 on the bottom of the screen.
on the bottom of the screen.Tap Add to Home screen (in the lower row of icons).
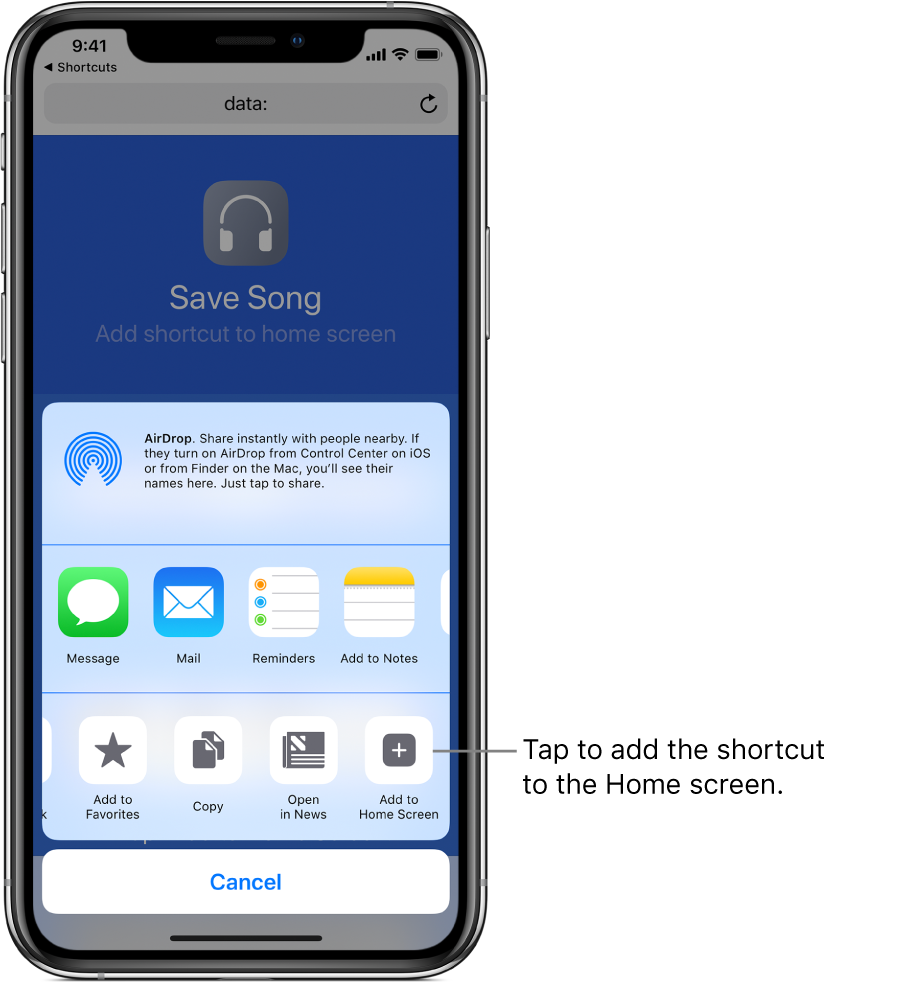
You may need to swipe left to locate the Add to Home screen button.
Optional: Tap
 , then type a new name for the shortcut.
, then type a new name for the shortcut.Tip: Try to keep the name short, as iOS truncates longer names.
Tap Add.
The shortcut is placed in the Home screen.
Optional: In the Home screen, tap the shortcut.
The Shortcuts app opens and runs the shortcut.
Add a custom shortcut icon to the Home screen
You can use an image from Photos or a new photo, as a shortcut icon in your Home screen.
Custom icons are fun for shortcuts that relate to the Contacts app. For example, you could create a “Call Ari” shortcut that uses your mate’s picture as its icon.
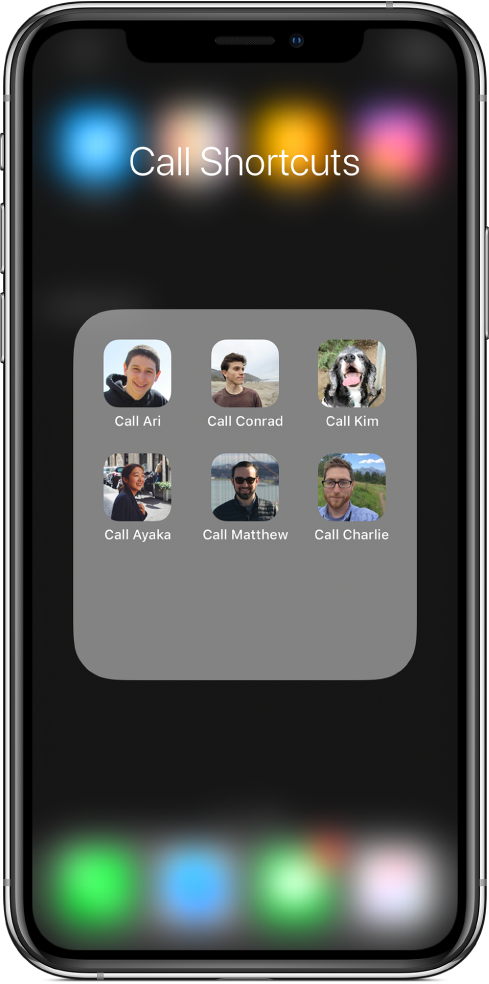
In the Shortcuts app Library
 , tap
, tap  on a shortcut to open it, then tap
on a shortcut to open it, then tap  to open Settings.
to open Settings.Tap Icon, then tap Home screen.
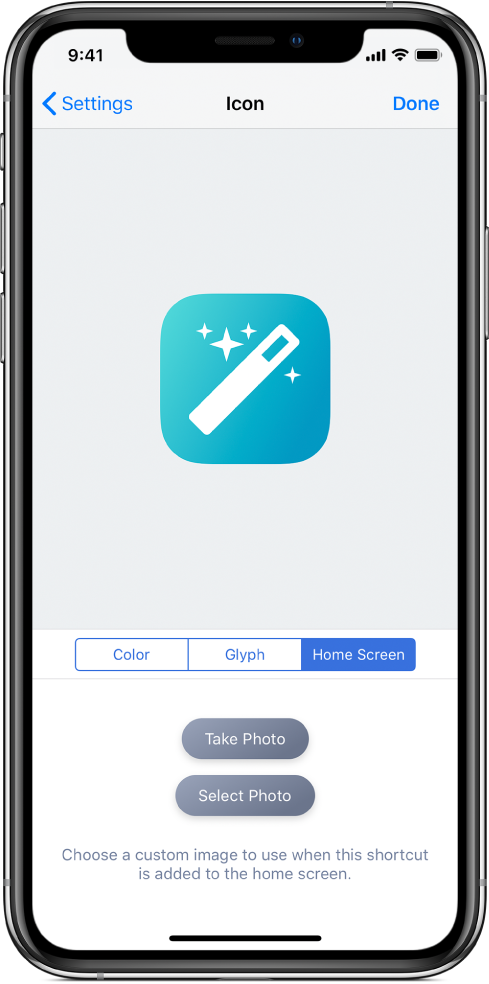
Do one of the following:
Take a new photo: Tap Take Photo, take a picture, adjust the photo within the preview area, then tap Use Photo.
Use an existing photo: Tap Select Photo, select an image from Photos, adjust the photo within the preview area, then tap Choose.
The image appears in the Icon screen.
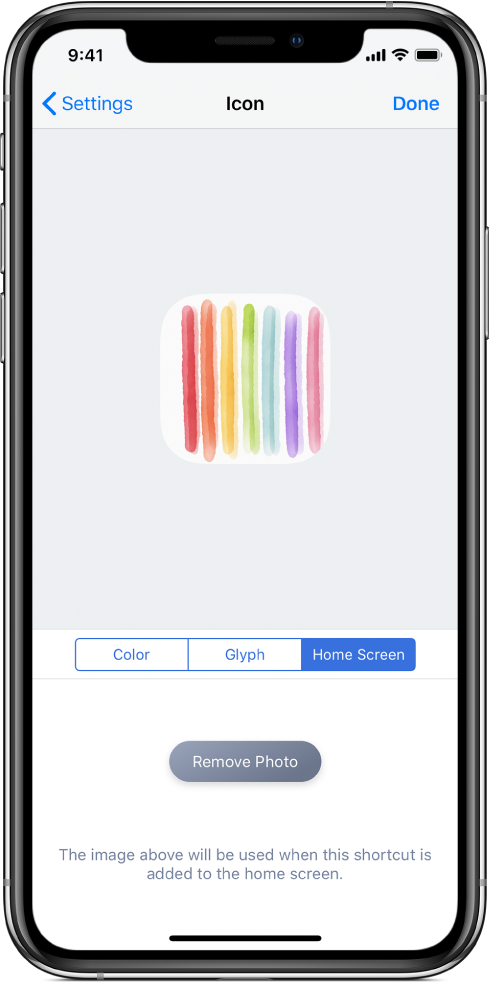
Tap Done to return to Settings, then tap Done again.
In the Home screen, the default shortcut icon is replaced with your custom icon. Custom icons are not used in the Library screen.
Remove a custom shortcut icon
In the Shortcuts app Library
 , tap
, tap  on a shortcut to open it, then tap
on a shortcut to open it, then tap  to open Settings.
to open Settings.Tap Icon, tap Home screen, then tap Remove Photo.
Tap Done to return to Settings.
Note: Although adding a shortcut to the Home screen is convenient, adding a shortcut to iOS Today View provides faster access to the shortcut.
