
Customise a shortcut
By default, new shortcuts display a magic wand icon and one of 15 colours. You can customise the shortcut’s appearance (the coloured rectangle in the Library) by changing its colour and giving it an icon more representative of its task.
You can also change the name of a saved custom shortcut or a shortcut you’ve added from the Gallery.
Customise a shortcut’s appearance
In the Shortcuts app Library
 , tap
, tap  on the shortcut you want to modify.
on the shortcut you want to modify.In the shortcut editor, tap
 to open Settings.
to open Settings.Tap the Icon row, then do any of the following:
Change the shortcut’s colour: Tap Colour, then tap a colour swatch.
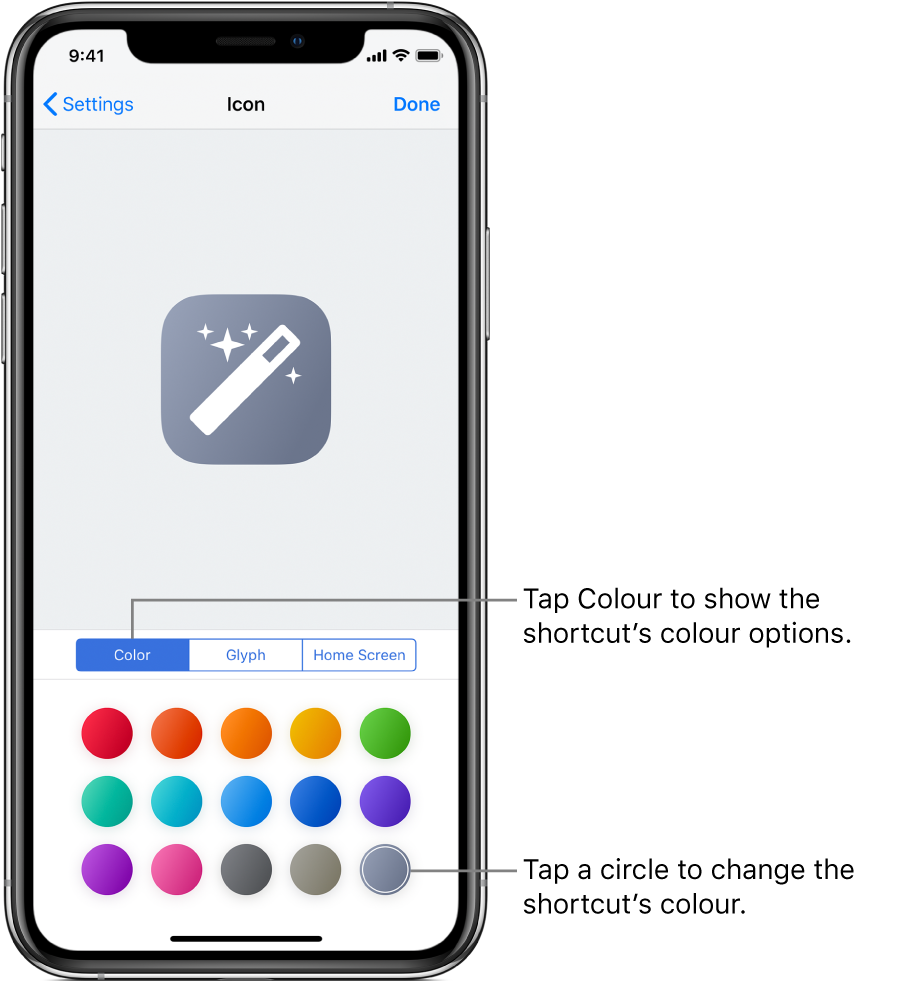
Change the shortcut’s glyph (icon): Tap Glyph, tap a category at the bottom of the screen (Objects, People and so on), then tap an icon.
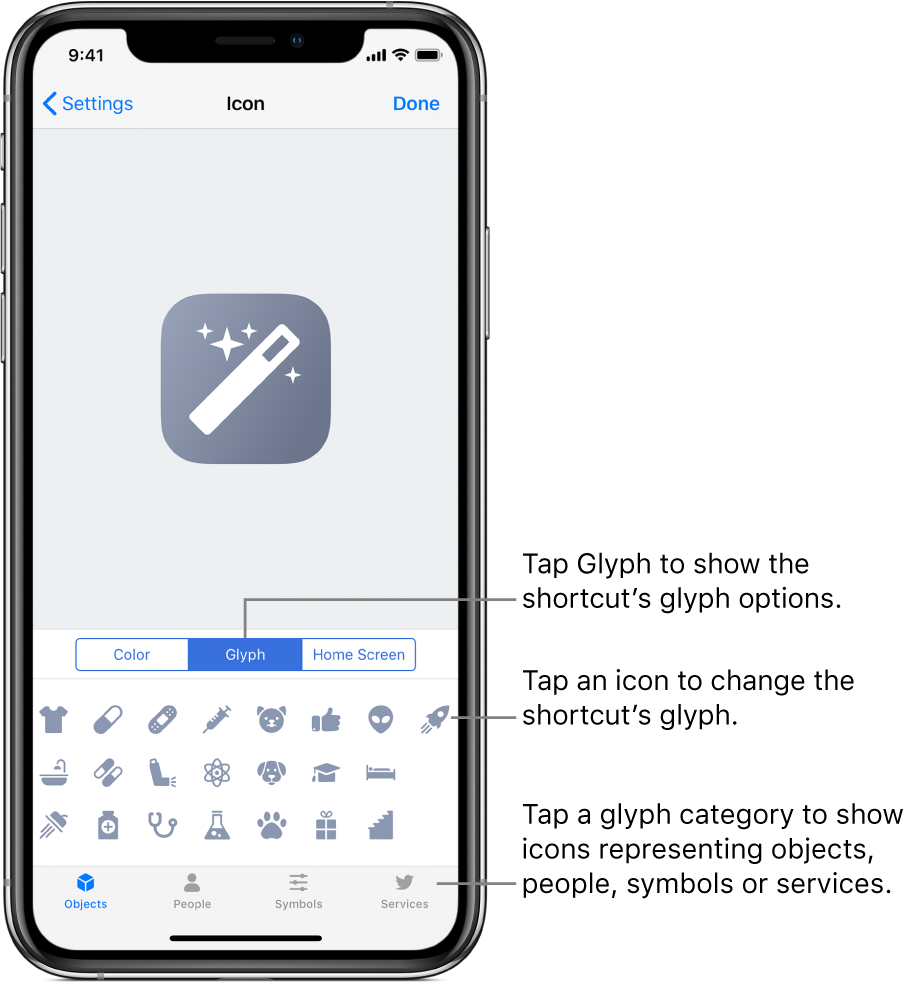
For information on the Home screen options, see Add a custom shortcut icon to the Home screen.
To save your changes, tap Done.
Tap Done, again, to return to the shortcut editor, then tap Done (one more time)! to see the updated shortcut in the Library.
Change a shortcut’s name
In the Shortcuts app Library
 , tap
, tap  on the shortcut you want to modify.
on the shortcut you want to modify.In the shortcut editor, tap
 to open Settings.
to open Settings.Tap the Name row, tap
 , type a new name, then tap Done.
, type a new name, then tap Done.Tap Done again to return to the shortcut editor.
The new name appears at the top of the shortcut editor and on the shortcut in the Library.
