
Select data to make a graph in Numbers on Mac
In Numbers, graphs are created using data from a table. To create any type of graph, you can select the data first, then create a graph that displays the data. When you change the data in the table, the graph updates automatically.
Select the data before creating your graph
Select the table cells with the data you want to use. If you want to add data from an entire row or column click the table, then click the number or letter for that row or column.
You can select cells from one or more tables, including tables on different sheets. When you edit a graph’s data references, a dot appears on the tab of any sheet that contains data used in the graph.
If the data in your table is categorised, you can also select a column to plot the results of a summary row calculation.
Note: To chart individual data points in a categorised table, make sure the first cell you select is not in a summary row. If the selection includes a group that’s collapsed, only data from the visible groups is plotted.
Click
 , then click 2D, 3D or Interactive.
, then click 2D, 3D or Interactive.Click the left and right arrows to see more style options.
Click a graph or drag it to the sheet.
If you add a 3D graph, you see
 at its centre. Drag this control to adjust the graph’s orientation.
at its centre. Drag this control to adjust the graph’s orientation.To change whether rows or columns are plotted as a data series, click Edit Data References, then click the pop-up menu in the bar at the bottom of the window and choose an option.

Click Done in the bar at the bottom of the window.
Select cells in a pivot table to create a pivot graph
When you create a pivot chart, you can plot different data (such as Grand Totals) based on the cells you select. The pivot graph below displays the values in the Total rows (Electric and Manual) in the pivot table.
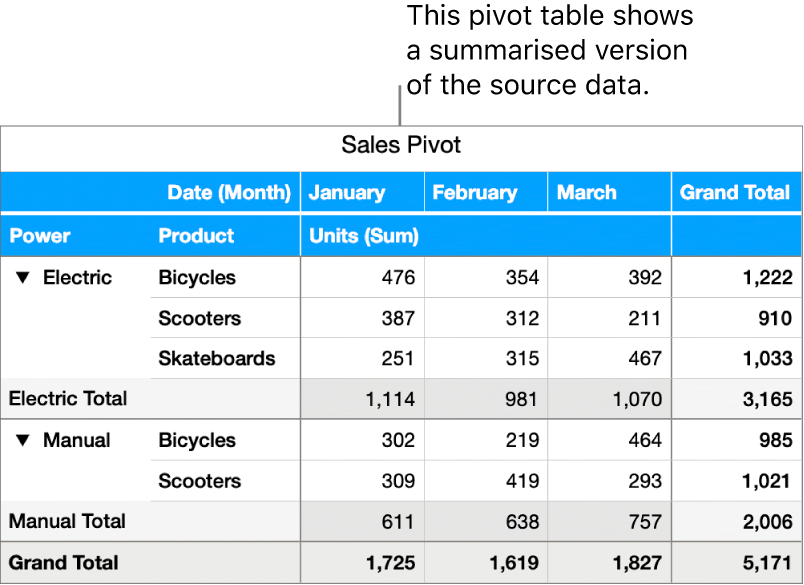
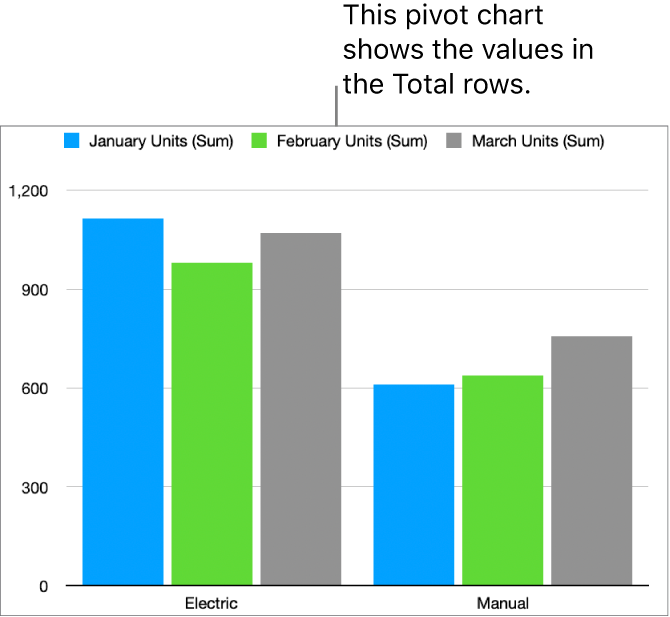
Select a cell (such as a Total or Grand Total cell) that includes the values you want to plot.
Click
 ; click 2D, 3D or Interactive; then click a graph.
; click 2D, 3D or Interactive; then click a graph.Click the left and right arrows to see more style options.
You can adjust the data reflected in the graph at any time. To learn how, see Modify graph data in Numbers on Mac.
