Watch MLS in the Apple TV app
The MLS screen in the Apple TV app gives you access to Major League Soccer events when you subscribe to MLS Season Pass.
You can see matches in progress with up-to-the-minute scores, browse upcoming matches, watch multiple matches at the same time, and access pregame and postgame shows and a whip-around show featuring live look-ins, analysis, and discussion.
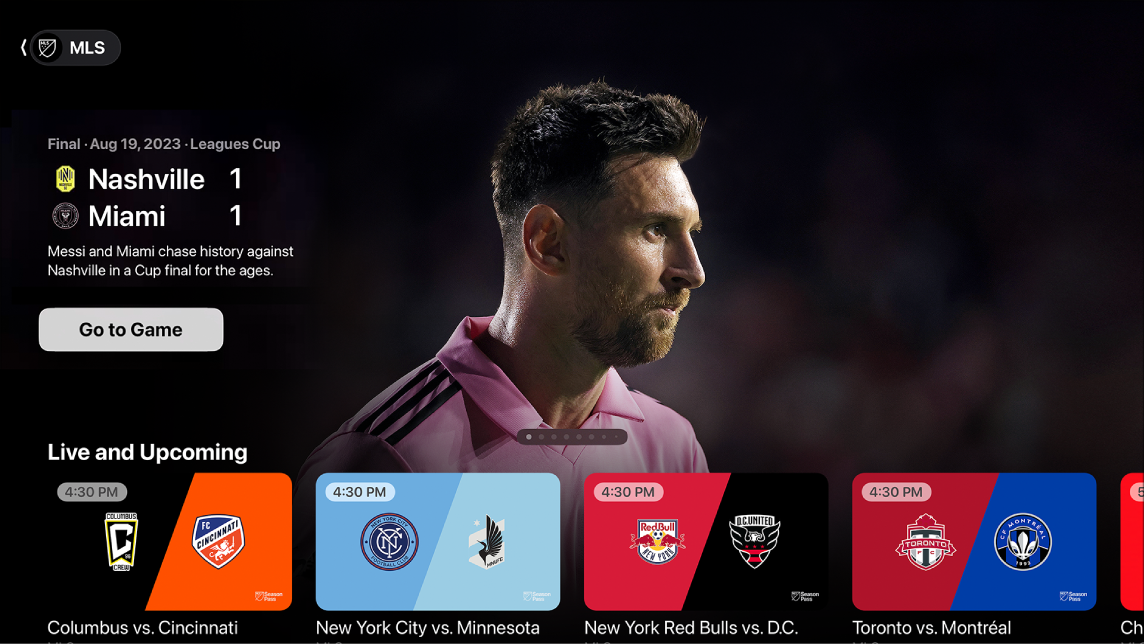
Note: Some MLS games may be offered for free on a promotional basis, but full access to all games, shows, and features requires an MLS Season Pass subscription.
Watch Major League Soccer with MLS Season Pass
Go to the Apple TV app
 on Apple TV.
on Apple TV.Open the sidebar, then select MLS.
Do any of the following:
Explore featured matches, league standings, and more: Navigate down to a category row, then navigate left or right to view available options.
Follow your favorite clubs using My Sports: Navigate down to the All Clubs row, navigate left or right to a club, press and hold the clickpad or touch surface on your remote, then choose Follow Team.
Browse a club’s matches, profiles, player profiles, and more: Navigate down to the All Clubs row, navigate left or right to a club, select the club, then browse the available category rows.
To start watching, select an event or match; or, if you haven’t subscribed to MLS Season Pass, follow the onscreen instructions to subscribe.
Note: If a match is in progress, it plays automatically as a preview on the MLS screen. Press and hold the clickpad or touch surface, then choose options to Watch Live, Start Over, or listen to a different broadcast language.
Note: To turn off live scores, see Adjust Apple TV app settings on Apple TV.
Catch up with Key Plays
When you start watching a live match in progress, you can catch up to the action by watching all the key plays you missed. You can also browse and watch key plays at any time during the match.
Go to the Apple TV app
 on Apple TV.
on Apple TV.Open the sidebar, then select MLS.
Do either of the following:
Catch up to a match in progress: Select a match, then choose Catch Up from the menu.
Go to key plays during a match: While watching a match, show playback controls, select Key Plays, then select a key play from the Key Plays tab.
Key plays start playing in order from the beginning of the match if you’re catching up, or from the key play you select from the Key Plays tab.
While watching key plays, you can do either of the following:
Browse the collection: Navigate left or right.
Return to the match: Select Jump to Live in the lower-left corner of the screen, or to resume playback from the last spot you were watching, press
 or
or  on your remote.
on your remote.
Watch multiple live sports streams at the same time
With Multiview, you can play up to four live sports streams at the same time.
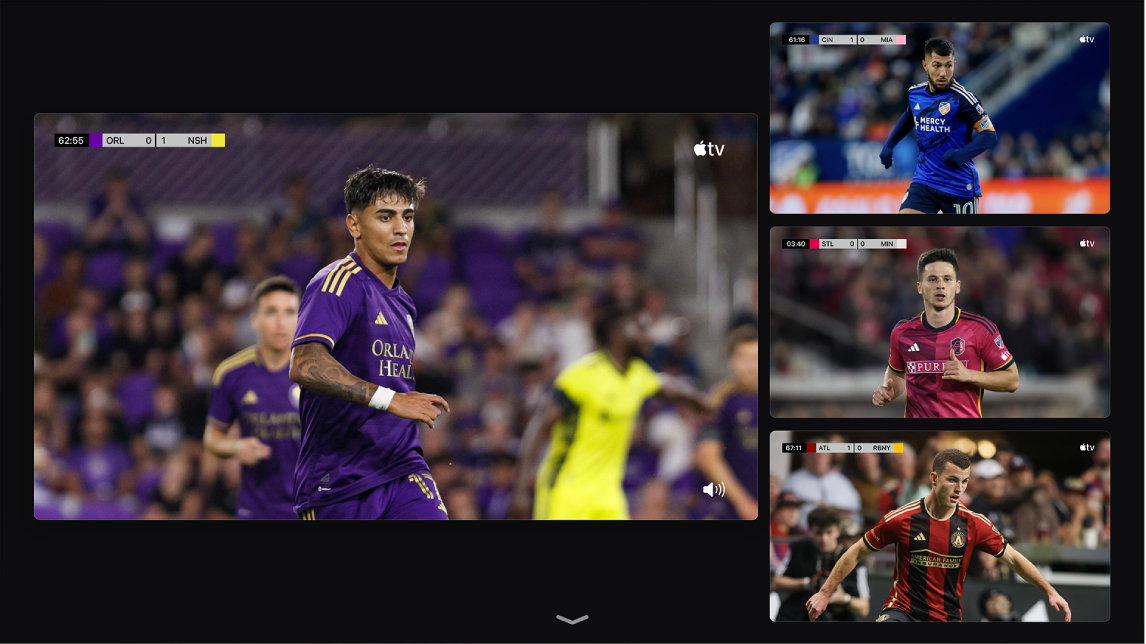
While you’re watching a match, show playback controls, then do either of the following:
Select
 .
.Select Live Sports in the lower-left corner of the screen, then choose Watch in Multiview.
The current match or game appears in a grid view next to an empty inset for the match or game stream to be added.
To add a match or game stream, navigate to an item at the bottom of the screen, then select it.
You can select up to four streams from the bottom of the screen.
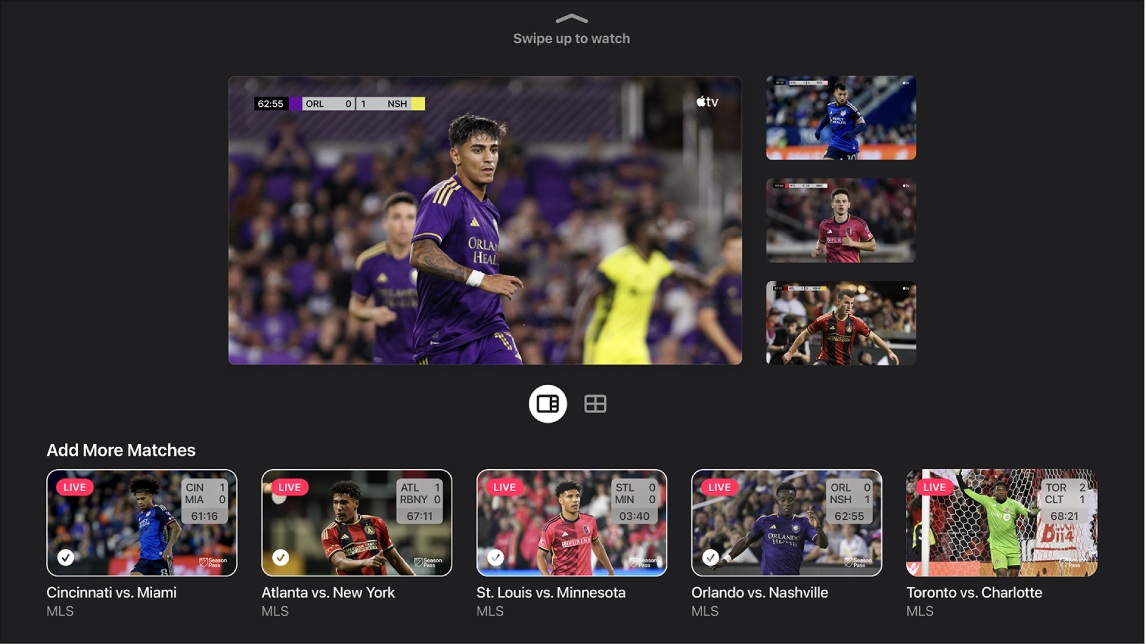
To change the layout of the streams in the grid, do any of the following:
When two streams are selected: Select
 to view the streams in a 70/30 ratio. Select
to view the streams in a 70/30 ratio. Select  to view the streams at the same size.
to view the streams at the same size.When four streams are selected: Select
 to view the streams in a 70/30 ratio (1 stream at 70%, 3 streams at 30%). Select
to view the streams in a 70/30 ratio (1 stream at 70%, 3 streams at 30%). Select  to view all the streams at the same size.
to view all the streams at the same size.Note: By default, three streams are presented in a 70/30 ratio with no option to view them all at the same size.
When you’re finished adding streams and viewing options, swipe up to watch.
By default, the audio stream matches the currently highlighted stream.
While watching, do any of the following:
Change the audio to a different stream: Navigate to a different stream in the grid.
Move streams: Navigate to a stream, press
 on your remote, then select
on your remote, then select  onscreen and move the stream to a new position. When you’re finished, press
onscreen and move the stream to a new position. When you’re finished, press  or
or  on your remote to go back to watching.
on your remote to go back to watching.Remove a stream: Navigate to a stream, press
 on your remote, then select
on your remote, then select  onscreen.
onscreen.
To exit Multiview, press
 or
or  on your remote.
on your remote.
Note: Multiview requires Apple TV 4K with tvOS 16.5 or later, plus a subscription to MLS Season Pass (for MLS) or Apple TV+ (for Friday Night Baseball). Multiple game viewing options are subject to scheduling.
Listen to live local radio (if available) during MLS matches
While you’re watching a match, show playback controls.
Swipe up on the clickpad or touch surface, then select
 .
.Choose an audio track option from the pop-up menu:
TV: Play the audio commentary from the TV broadcast.
Local Radio, [home team, language]: Listen to the home team’s radio broadcast while watching the match or game.
To close the pop-up menu, press
 or
or  on your remote.
on your remote.
