
Organize your Mac desktop with Stage Manager
On your Mac, use Stage Manager to keep the app you’re working with front and center, and your desktop clutter-free. Your recently used apps are neatly arranged along the left side of the screen for quick access, while the window you’re working with is positioned in the center of the screen.
Arrange, resize, and overlap windows in your ideal layout. You can also arrange multiple apps on the screen to work together as a group in Stage Manager. When you switch to a group, all apps in the group open in the center of the screen.
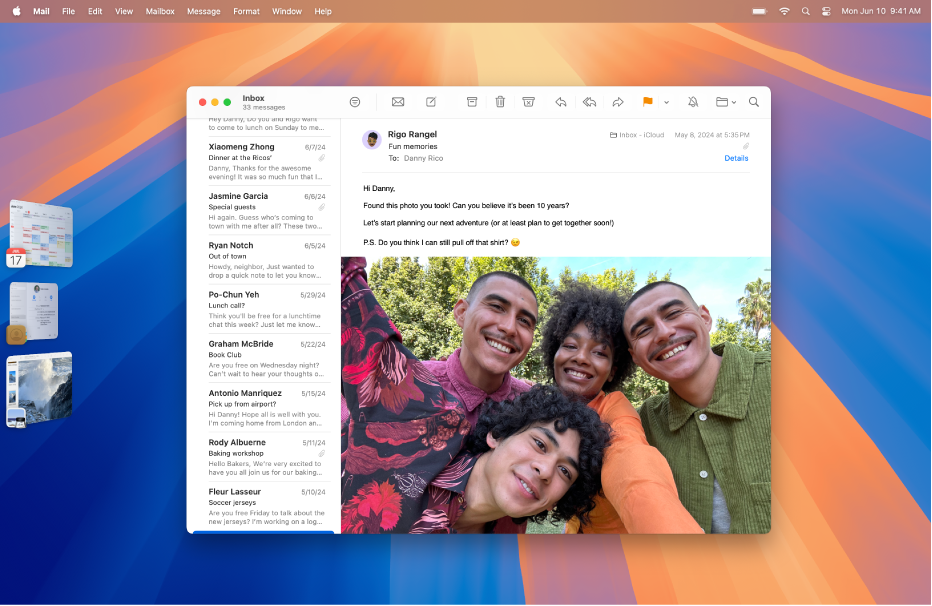
Turn Stage Manager on or off
You can quickly move back and forth between Stage Manager and traditional windows to use the method that’s best suited for the work you need to do.
On your Mac, do one of the following:
Choose Apple menu

 in the sidebar. (You may need to scroll down.) Go to Desktop & Stage Manager, then turn Stage Manager on or off.
in the sidebar. (You may need to scroll down.) Go to Desktop & Stage Manager, then turn Stage Manager on or off.Click
 in the menu bar, then click Stage Manager
in the menu bar, then click Stage Manager  to turn it on or off.
to turn it on or off.
If you can’t turn on Stage Manager, choose Apple menu 
![]() in the sidebar, go to Mission Control, then turn on “Displays have separate Spaces.”
in the sidebar, go to Mission Control, then turn on “Displays have separate Spaces.”
Use Stage Manager
On your Mac, do any of the following:
Switch apps: Click an app on the left side of the screen.
Arrange windows: Reposition, resize, and overlap windows to suit your workflow.
Group apps: Drag an app from the left side of the screen to add it to a group of apps in the center of the screen.
Ungroup apps: Drag an app to the left side of the screen to remove it from the group.
If you turned off “Show recent apps in Stage Manager” in Stage Manager settings, the list of apps on the left is hidden. Move the pointer to the left edge of the screen to show it.
Show or hide Stage Manager in the menu bar
Stage Manager is always available in Control Center. You can choose to also show it in the menu bar.
On your Mac, choose Apple menu

 in the sidebar. (You may need to scroll down.)
in the sidebar. (You may need to scroll down.)Click the pop-up menu next to Stage Manager, then choose Show in Menu Bar or Don’t Show in Menu Bar.
Change Stage Manager settings
On your Mac, choose Apple menu

 in the sidebar. (You may need to scroll down.)
in the sidebar. (You may need to scroll down.)Go to Desktop & Stage Manager.
Select or deselect the checkboxes next to Show Items:
On Desktop: Show desktop items.
In Stage Manager: Show desktop items when Stage Manager is turned on.
If this option is turned off, items on the desktop are hidden—click the desktop to show the items when you want to access them.
Click the “Click wallpaper to reveal desktop” pop-up menu, then choose an option:
Always: Clicking the wallpaper moves all windows out of the way to show your desktop items and widgets.
Only in Stage Manager: When Stage Manager is turned on, clicking the wallpaper moves all windows out of the way to show your desktop items and widgets.
Turn Stage Manager on or off.
Turn “Show recent apps in Stage Manager” on or off.
If this option is turned off, recently used apps are hidden—move the pointer to the left edge of the screen to briefly show them.
Click the “Show windows from an application” pop-up menu, then choose an option:
All at Once: Show all available windows for an app when you switch to it.
One at a Time: Show only the most recently used window for an app when you switch to it.
To switch to a different window when this option is turned off, click the app on the left again to open the next available window.
