iCloud User Guide
- Welcome
-
-
- Sign in and use iCloud.com
- Customize and use the homepage tiles
- Keynote
- Numbers
- Pages
- Recover files and information
- Use iCloud on your Windows device
- Get more help with iCloud
- Legal notices and acknowledgements
- Copyright

View files and folders on iCloud Drive on iCloud.com
You can view files and folders stored in iCloud Drive using a web browser.
View files and folders
Go to icloud.com/iclouddrive, then sign in to your Apple Account (if necessary).
Click an option in the sidebar, such as Recents or Browse.
If you don’t see the sidebar, click
 .
.To open a folder, double-click it.
To view a file, do one of the following:
Open it in a new tab: Double-click it.
See a preview in your current tab: Select it, click
 in the top-right corner, then choose Preview. If the file doesn’t have a thumbnail, you can’t see a preview.
in the top-right corner, then choose Preview. If the file doesn’t have a thumbnail, you can’t see a preview.Tip: You can also select the file, then press the Space bar.
Change how files and folders are displayed
Go to icloud.com/iclouddrive, then sign in to your Apple Account (if necessary).
Click
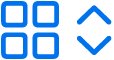 or
or 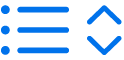 in the top-left corner (depending on your current view).
in the top-left corner (depending on your current view).Choose an option:
Grid: Files and folders are shown as icons arranged in a grid.
List: Files and folders are arranged by name in a list, and other columns show additional information.
Change how files and folders are sorted
Go to icloud.com/iclouddrive, then sign in to your Apple Account (if necessary).
Click the “Sort by” menu in the top-right corner, then choose Date, Kind, Name, or Size.
If you don’t see the “Sort by” pop-up menu, make sure you’re not viewing the Recents folder.
View file and folder info
Go to icloud.com/iclouddrive, then sign in to your Apple Account (if necessary).
Select the file or folder, click
 in the top-right corner, then click Details.
in the top-right corner, then click Details.The information includes the file type, its size, when it was last modified, and where it’s stored. If the file is shared, you can also see who shared it.
Learn how to use iCloud Drive on iCloud.com on a phone or tablet.
