Apple Watch User Guide
- Welcome
- What’s new
-
- Alarms
- App Store
- Blood Oxygen
- Calculator
- Calendar
- Camera Remote
- ECG
- Medications
- Memoji
- Music Recognition
- News
- Now Playing
- Reminders
- Remote
- Shortcuts
- Siren
- Stocks
- Stopwatch
- Tides
- Timers
- Tips
- Translate
- Vitals
- Voice Memos
- Walkie-Talkie
- World Clock
-
- VoiceOver
- Set up Apple Watch using VoiceOver
- Apple Watch basics with VoiceOver
- Apple Watch Mirroring
- Control nearby devices
- AssistiveTouch
- Use a braille display
- Use a Bluetooth keyboard
- Zoom
- Tell time with haptic feedback
- Adjust text size and other visual settings
- Adjust motor skills settings
- Set up and use RTT
- Accessibility audio settings
- Type to speak
- Auto-select focused app
- Use accessibility features with Siri
- The Accessibility Shortcut
- Copyright
Choose a photo album and manage storage on Apple Watch
With the Photos app ![]() on your Apple Watch, you can view photos from the iPhone album of your choice, featured photos, and Memories.
on your Apple Watch, you can view photos from the iPhone album of your choice, featured photos, and Memories.
Choose the album to store on Apple Watch
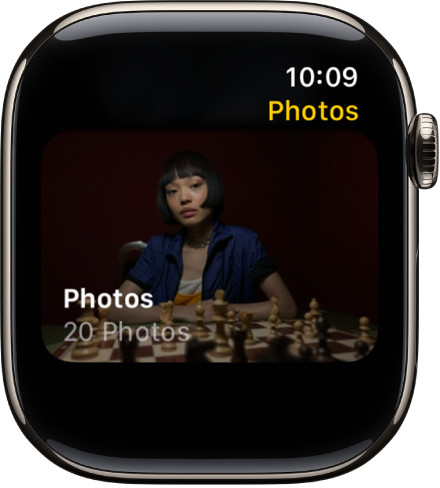
When you first get an Apple Watch, it’s set to display photos from your Favorites album—photos you tagged as favorites—but you can change the album it uses.
Go to the Apple Watch app on your iPhone.
Tap My Watch, go to Photos > Sync Album, then choose the album.
To remove a photo from Apple Watch, open the Photos app on your iPhone, then remove the image from the album you’ve synced.
To create a new album for Apple Watch photos, use the Photos app on your iPhone.
Show featured photos and Memories on Apple Watch
Your Apple Watch can automatically sync featured photos and Memories from the photos library on your iPhone.
Go to the Apple Watch app on your iPhone.
Tap My Watch, tap Photos, then turn on Sync Memories and Sync Featured Photos.
Stop photo syncing
If you don’t want your iPhone to sync Memories, featured photos, or photos from an album you’ve chosen, follow these steps:
Go to the Apple Watch app on your iPhone.
Tap My Watch, tap Photos, then turn off Photo Syncing.
Limit photo storage on Apple Watch
The number of photos stored on your Apple Watch depends on available space. To save space for songs or other content, you can limit the number of photos stored on it.
Go to the Apple Watch app on your iPhone.
Tap My Watch, then go to Photos > Photos Limit.
To see how many photos are on your Apple Watch, do one of the following:
Go to the Settings app
 on your Apple Watch, then go to General > About.
on your Apple Watch, then go to General > About.Go to the Apple Watch app on your iPhone, tap My Watch, then go to General > About.
To see how much space is used for your photos, go to the Settings app ![]() on your Apple Watch, then go to General > Storage. To do this on your iPhone, open the Apple Watch app, tap My Watch, then go to General > Storage.
on your Apple Watch, then go to General > Storage. To do this on your iPhone, open the Apple Watch app, tap My Watch, then go to General > Storage.
Take a screenshot of Apple Watch
Go to the Settings app
 on your Apple Watch, go to General > Screenshots, then turn on Enable Screenshots.
on your Apple Watch, go to General > Screenshots, then turn on Enable Screenshots.Press the Digital Crown and the side button at the same time to take a picture of the screen.
Screenshots are saved in Photos on your iPhone.
