 Messages
Messages
With Messages on Mac, it’s easy to stay in touch, no matter what device you’re using. With iMessage you can send unlimited messages to anyone with a Mac, iOS device, iPadOS device, or Apple Watch. Connect with one or more people and manage group conversations with features like reply in line and mentions. See the Apple Support article About iMessage and SMS/MMS. (Voice messages require an external microphone. Accessories are sold separately at apple.com, your local Apple Store, or other resellers.)
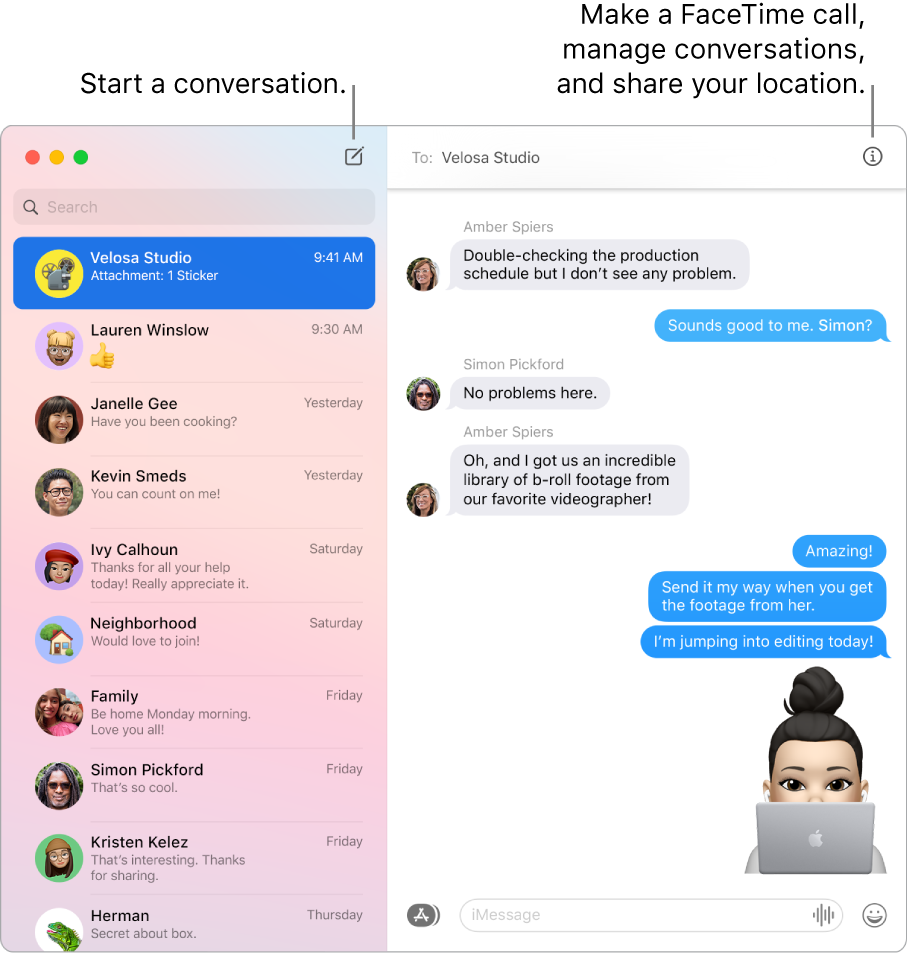
Sign in and send. Sign in with your Apple ID to exchange unlimited messages—including text, photos, Live Photos, video, and more—with anyone with a Mac, iPhone, iPad, iPod touch, or Apple Watch. For setup information, see the Apple Support article Use Messages with your Mac.
Tip: You can also send and receive SMS or MMS messages on your Mac if your iPhone (with iOS 8.1 or later) is signed in to Messages with the same Apple ID. On your iPhone, go to Settings > Messages, tap Text Message Forwarding, then tap the name of your Mac to turn on Text Message Forwarding. On your Mac, you’ll see an activation code if you’re not using two-factor authentication for your Apple ID. Enter the code on your iPhone, then tap Allow.
Keep favorite conversations at the top. Pin your favorite conversations to the top of the messages list by dragging them to the top. New messages, Tapbacks, and typing indicators appear above a pinned conversation. When there are unread messages in a group conversation, the most recent participants appear around the pinned conversation.
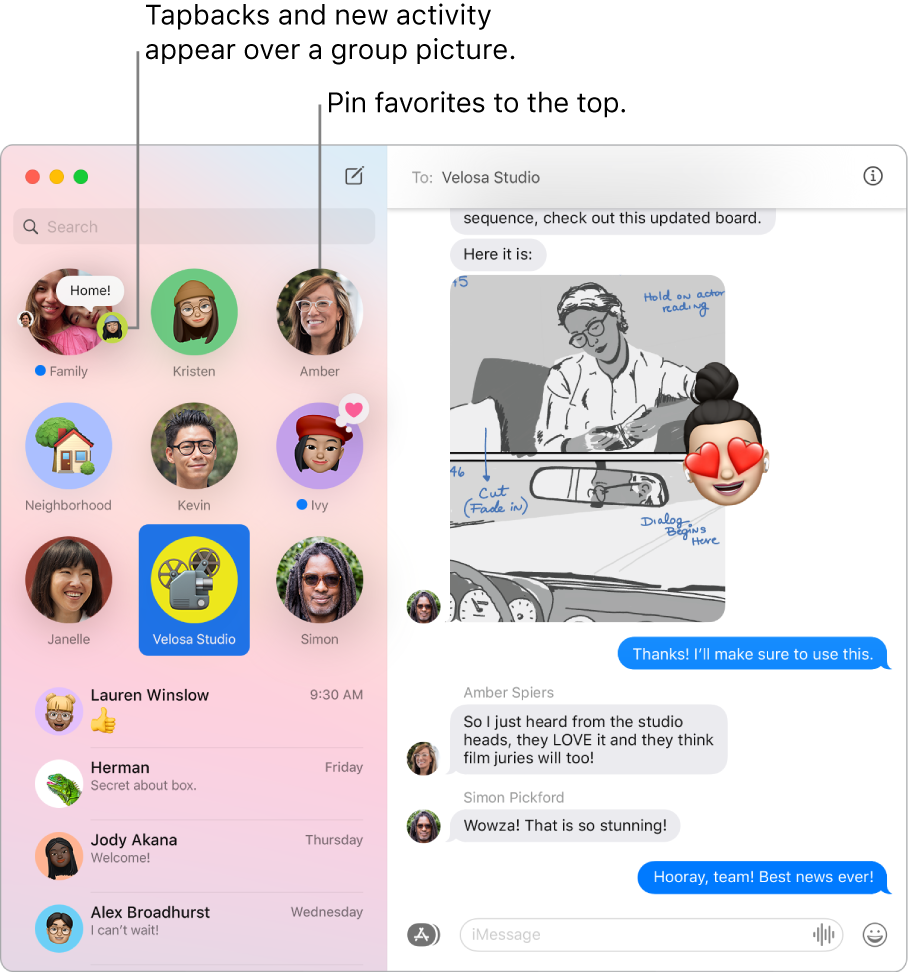
Manage group conversations. Make it easier to identify a group by setting a photo, Memoji, or emoji as the group image. In a group conversation, you can direct a message to an individual by typing the person’s name or using the @ sign, and you can respond to a question or statement earlier in the conversation by adding your comment as an inline reply. When a conversation becomes too active, you can hide alerts for the conversation. To set a group image and see options for managing a conversation, select the conversation in the list, then click the Details button ![]() in the top-right corner of the Messages window. To receive a notification when you’re mentioned, open Messages Preferences, click General, then select the “Notify me when my name is mentioned” checkbox.
in the top-right corner of the Messages window. To receive a notification when you’re mentioned, open Messages Preferences, click General, then select the “Notify me when my name is mentioned” checkbox.
Make messages fun. Liven up discussions by responding to messages with Tapbacks, trending GIFs, or special effects like fluttering confetti, balloons, and more. To add a Tapback, click and hold a message, then choose a Tapback. To add a GIF or special effect, click the Apps button ![]() , choose #images or Message Effects, then click the one you want to use. And look out for Digital Touch, invisible ink, and handwritten messages that your friends send you from their iPhone, iPad, or Apple Watch.
, choose #images or Message Effects, then click the one you want to use. And look out for Digital Touch, invisible ink, and handwritten messages that your friends send you from their iPhone, iPad, or Apple Watch.
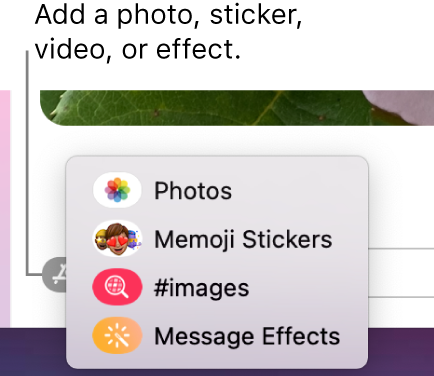
Send Memoji stickers. Messages automatically generates sticker packs based on your Memoji characters. To add a Memoji sticker to a conversation, click the Apps button ![]() , click Memoji Stickers, then click the one that best expresses your mood.
, click Memoji Stickers, then click the one that best expresses your mood.
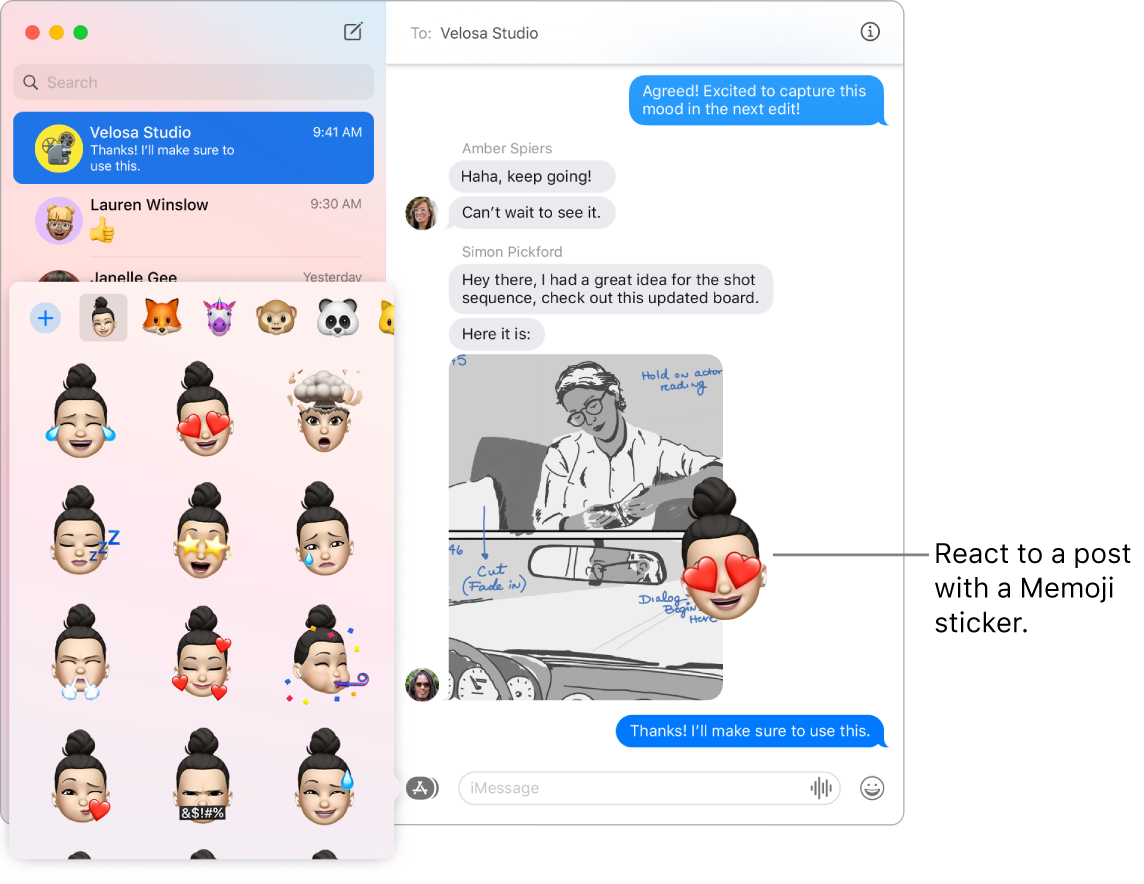
Create your own Memoji. Design your own personalized Memoji—choose skin color and freckles, hairstyle and color, facial features, and more. To use a personalized Memoji as your Messages photo, go to Messages > Preferences. Click “Set up Name and Photo Sharing,” click Continue, then click Customize. Click the New Memoji button ![]() , then click each feature to design your look. When you finish, click Done to add the Memoji to your sticker collection. To add more Memoji to your collection, open a conversation, click the Apps button
, then click each feature to design your look. When you finish, click Done to add the Memoji to your sticker collection. To add more Memoji to your collection, open a conversation, click the Apps button ![]() , click Memoji Stickers, click the New Memoji button
, click Memoji Stickers, click the New Memoji button ![]() , then have fun designing.
, then have fun designing.
Send a file, photo, or video. Easily share files by dragging them to Messages. Or quickly find and send photos and videos from your Photos library. In a conversation, click the Apps button ![]() , click Photos, then click a photo to add it. Type a keyword—for example, a person’s name, date, or location—in the search field to help you find a specific photo.
, click Photos, then click a photo to add it. Type a keyword—for example, a person’s name, date, or location—in the search field to help you find a specific photo.
When a text isn’t enough. Switch from texting to making an audio or video call in Messages. If the people in your chat have FaceTime, click the Details button ![]() in the message window, then click the Call button
in the message window, then click the Call button ![]() or Video button
or Video button ![]() to start a FaceTime audio or video chat.
to start a FaceTime audio or video chat.
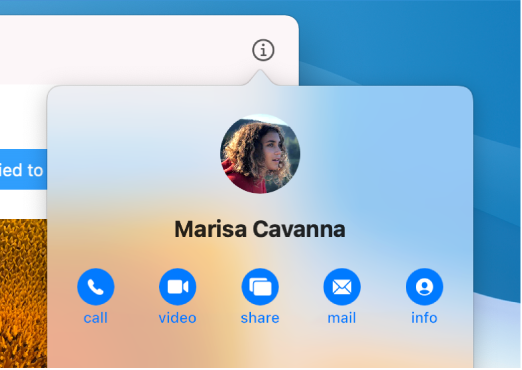
Share your screen. You and a friend can share screens and even open folders, create documents, and copy files by dragging them to the desktop on the shared screen. Click the Details button ![]() , then click the Screen Share button
, then click the Screen Share button ![]() .
.
Learn more. See the Messages User Guide.
