
Change settings in System Preferences
You can adjust system settings to customize your Mac. For example, you can change the size and location of the Dock, choose a desktop background, and more.
To open System Preferences, click the System Preferences icon ![]() in the Dock or choose Apple menu > System Preferences.
in the Dock or choose Apple menu > System Preferences.
Open System Preferences for me
Explore preferences
Options are organized into preferences. For example, options that control how the desktop appears are located in Desktop & Screen Saver preferences.
Preferences appear as a grid of icons; the icons shown may vary depending on your Mac and the apps you have installed. Click an icon to open a preference pane and see the options.
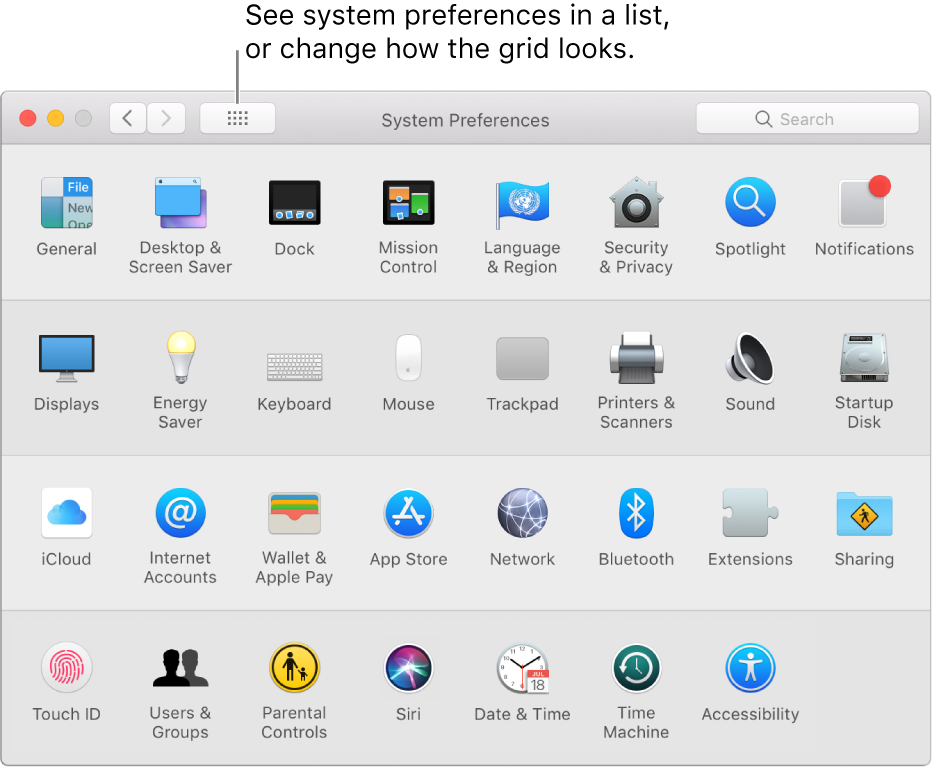
By default, preferences are arranged in rows by category. To see them in alphabetical order, choose View > Organize Alphabetically.
Set options
Each preference pane contains options you can set. Most panes include a Help button ![]() to click for more information about the options.
to click for more information about the options.
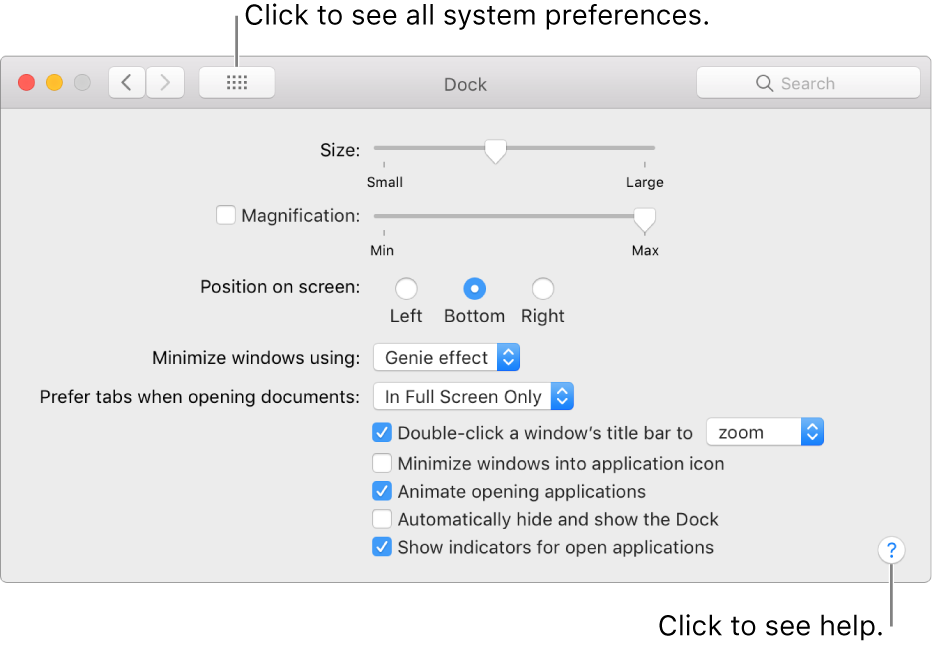
Some panes are locked to protect your Mac, indicated by a closed lock icon ![]() at the bottom of the pane, and the options are dimmed. To unlock a pane so you can set options, click the lock icon, then enter the administrator password for your Mac.
at the bottom of the pane, and the options are dimmed. To unlock a pane so you can set options, click the lock icon, then enter the administrator password for your Mac.
Find options
If you want to change an option but don’t know where to find it in System Preferences, use the search field at the top of the window. Options that match your search text are listed, and the preference panes where they’re located are highlighted.
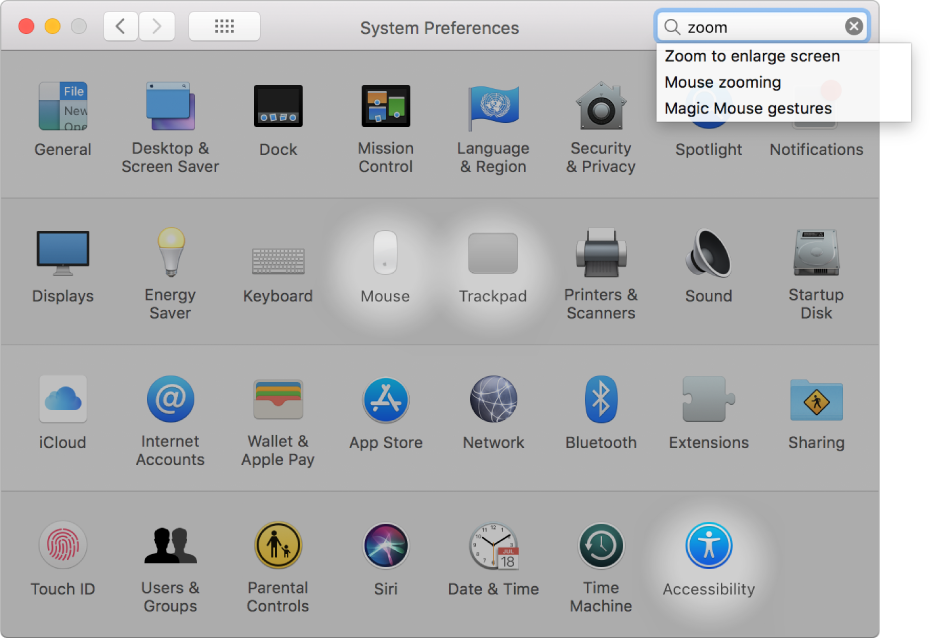
If you see a red badge on the System Preferences icon in the Dock, you need to take one or more actions. For example, if you didn’t fully set up iCloud, the badge appears on the icon in the Dock; when you click the icon, iCloud preferences are displayed so you can complete setup.
To change options for a specific app, such as Mail or Safari, open the app, click the app’s name in the menu bar, then choose Preferences
