
Customize the wallpaper on your Mac
You can change the picture that’s displayed on your desktop. Choose from a variety of pictures or colors provided by Apple, or use your own images.
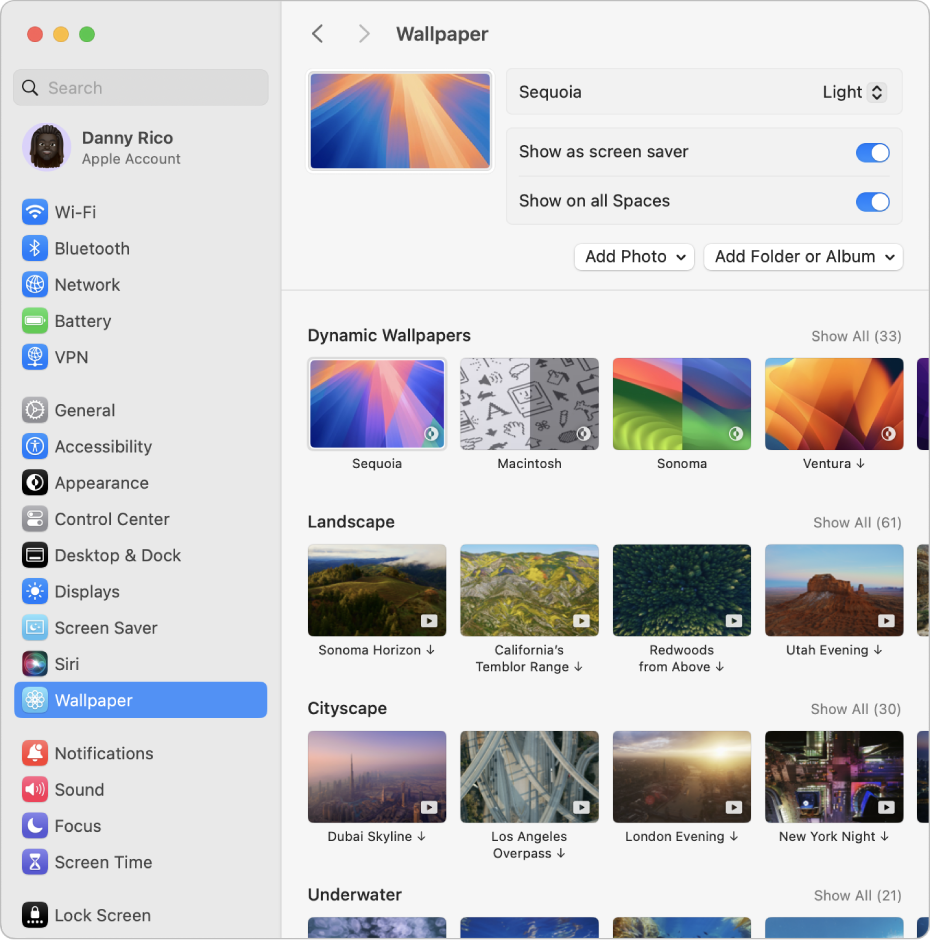
Choose a built-in wallpaper
On your Mac, choose Apple menu

 in the sidebar. (You may need to scroll down.)
in the sidebar. (You may need to scroll down.)Select a wallpaper from one of the available categories:
Dynamic Wallpapers: These images brighten and darken, based on the time of day for your current location.
Landscape, Cityscape, Underwater, and Earth aerials: These still images show dramatic views.
Shuffle Aerials: These still images change at an interval you set.
Pictures: These still images show creative pictures.
Colors: These swatches apply a solid-color background for your desktop.
Set options for your wallpaper.
Options vary based on the wallpaper you choose. For example, you can:
Turn on a slow-motion aerial as a screen saver, using the still aerial of your wallpaper.
Choose how often to shuffle through aerials.
Choose light or dark still versions of Dynamic Wallpaper.
Add custom wallpaper
On your Mac, choose Apple menu

 in the sidebar. (You may need to scroll down.)
in the sidebar. (You may need to scroll down.)Do any of the following:
Add a photo from your Photos library: Click the Add Photo button, click From Photos, then select a photo.
Add an image file: Click the Add Photo button, click Choose, select a file, then click Choose. You can also drag an image from your desktop or a folder onto the thumbnail at the top of Wallpaper settings.
Add an album or folder from the Photos app: Click the Add Folder or Album button, then select an album or folder.
Add a folder from the Finder: Click the Add Folder or Album button, click Choose Folder, select a folder, then click Choose.
Tip: You can choose the size and position of your wallpaper image, shuffle images, and more. See Wallpaper settings.
You can also choose custom wallpaper without opening Wallpaper settings.
Use a picture you find on the web: Control-click the image in the Safari window, then select Use Image as Desktop Picture.
Use an image that you saved on your Mac: Click
 in the Dock to open a Finder window. Control-click the image file, then click Set Desktop Picture.
in the Dock to open a Finder window. Control-click the image file, then click Set Desktop Picture.Use a photo from your Photos library: Go to the Photos app
 , select a photo, click
, select a photo, click  in the Photos toolbar, then click Set Wallpaper.
in the Photos toolbar, then click Set Wallpaper.
Remove custom wallpaper
On your Mac, choose Apple menu

 in the sidebar. (You may need to scroll down.)
in the sidebar. (You may need to scroll down.)Hold the mouse pointer over the photo, folder, or album that you want to remove, then click
 .
.Note: You can’t remove a photo from the Your Photos section if the photo is currently selected as your wallpaper.
