
Use Siri on your Mac
Siri on your Mac can help you with everyday tasks, get quick answers and information, play music, and more. You can ask Siri so many things—from “Set up a meeting at 9” to “What was the score for last night’s game?” to “Play some mellow music.” Siri is there to help.
Siri can make suggestions in some apps even before you ask. For example, when you receive invitations in Mail or book flights in Safari, Siri suggests adding them to your calendar. Or, when you browse webpages, Siri can suggest related webpages.
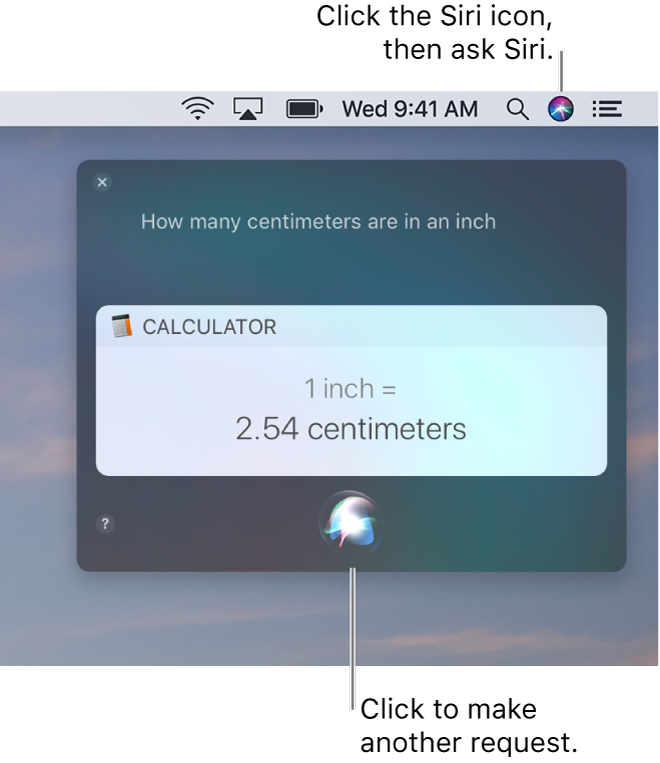
Ask Siri
To ask Siri on your Mac, do any of the following:
Click the Siri icon
 in the menu bar or in the Dock (or use the Touch Bar).
in the menu bar or in the Dock (or use the Touch Bar).If your Mac supports it, say “Hey Siri.” Your portable computer must be open to use Hey Siri.
If Siri doesn’t respond, open Siri preferences and make sure Listen for “Hey Siri” is turned on. You can also use Hey Siri when your supported Mac is locked or in sleep.
If your connected AirPods support it, say “Hey Siri.”
If Siri doesn’t respond, open Siri preferences and make sure Listen for “Hey Siri” on AirPods is turned on. You can also use Hey Siri when your Mac is locked.
Tip: Siri knows your name from your contact card (also called your me card) in the Contacts app. If you added a nickname to your card, Siri uses it. Try it out by asking “What’s my name?”
Ways to use Siri
You can use Siri to get quick answers (say something like “What’s the weather tomorrow?”) or do a task for you, like send an email.
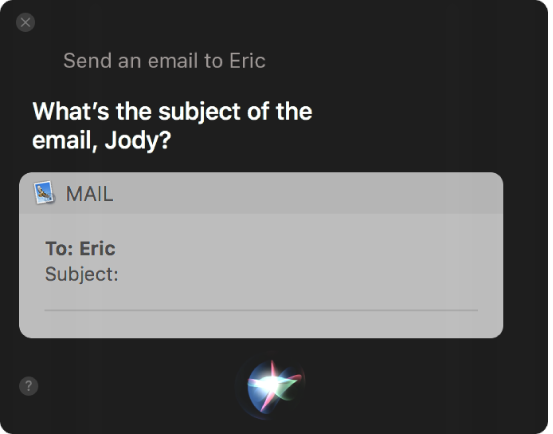
On your Mac, ask Siri a question or to do a task for you.
Here are some examples:
Say something like
Description
“Open Notes.”
Siri immediately opens the Notes app for you.
“Show me my passwords.”
Siri opens the Passwords pane in Safari on your Mac.
“Create a note” and then dictate what you want to write.
Have Siri write a note or email for you.
“Create a meeting for today at 3 p.m.”
Have Siri set up a meeting for you.
“Play a playlist of happy songs.”
When you listen to Apple Music, Siri learns your music preferences and can recommend songs or play a playlist.
“Play the top song from March 1991.”
Siri can tell you about songs, albums, and artists, or read album notes for items in your music library.
“Where’s the nearest grocery store?” or “What’s the weather tomorrow?”
When Location Services is enabled in Privacy preferences, Siri can give you information based on your current location or include maps to give you more details.
“Find files that I created last week containing ‘conference’.”
You can complete robust searches for files—just ask Siri to find files created at a certain time or that contain precise text.
“Increase my screen brightness” or “Open Night Shift preferences.”
Siri can automatically change some preferences or open a preference pane for you.
“Find my AirPods” or “Ping my iPhone.”
Siri can help you find your devices using Find My iPhone.
Tip: Ask Siri “What can you do?” or click the Help button ![]() in the Siri window for even more ideas of how Siri can help you.
in the Siri window for even more ideas of how Siri can help you.
If you’d rather type your requests to Siri instead of speaking them, you can turn on Type to Siri. See Change Accessibility Siri preferences.
If the Siri window doesn’t close automatically, you can close it yourself—just swipe right on your trackpad or click the Close button ![]() .
.
Use Siri results
You can keep Siri results handy in Notification Center or use them in emails or documents.
On your Mac, do any of the following:
Pin results to Notification Center: If you see an Add button
 in the top-right corner of the results, click it to add the results to Today view in Notification Center.
in the top-right corner of the results, click it to add the results to Today view in Notification Center.The results stay pinned and are kept up to date until you remove them. You can pin many types of results, such as stock prices, sports schedules, and more.
Open a result: Double-click a webpage to open it in Safari, or double-click a file or document to open it in the appropriate app on your Mac. You can also force click a result to preview it in a Quick Look window.
Use or save a result: Drag and drop to add images or locations into an email or document or to the desktop. (You can also copy or paste text.)

Troubleshoot Siri
If you’re having trouble using Siri, try these solutions:
Make sure your Mac is connected to the Internet. Choose Apple menu
 > System Preferences, then click Network.
> System Preferences, then click Network.Make sure Siri is turned on. Choose Apple menu > System Preferences, click Siri, then select Enable Ask Siri.
Make sure your Mac has a microphone and that it’s not obstructed by your clothing or body or other objects.
If you’re using an external microphone, check that it’s connected to your Mac, selected under Input in Sound preferences, and that the mic’s input volume is set high enough.
Choose Apple menu > System Preferences, click Sound, click Input, then drag the “Input volume” slider.
If you’re using AirPods that support Hey Siri, make sure they’re connected with your Mac. See Connect a Bluetooth device with your Mac and the Apple Support article Connect and use your AirPods.
You can customize Siri—for example, change the voice Siri uses or the language Siri speaks. See Change Siri preferences.
Siri uses Location Services to provide information, services, and features appropriate to where you are. You can change the setting that allows Siri to do so. See Manage which apps can detect your Mac location.
