iPod touch User Guide
- Welcome
- What’s new in iOS 12
-
- Wake and unlock
- Learn basic gestures
- Explore the Home screen and apps
- Change the settings
- Take a screenshot
- Adjust the volume
- Change or turn off the sounds
- Search for content
- Use and customize Control Center
- View and organize Today View
- Access features from the Lock screen
- Travel with iPod touch
- Set screen time, allowances, and limits
- Sync iPod touch using iTunes
- Charge and monitor the battery
- Learn the meaning of the status icons
-
- Get started with accessibility features
- Accessibility shortcuts
-
-
- Turn on and practice VoiceOver
- Change your VoiceOver settings
- Learn VoiceOver gestures
- Operate iPod touch using VoiceOver gestures
- Control VoiceOver using the rotor
- Use the onscreen keyboard
- Write with your finger
- Control VoiceOver with Magic Keyboard
- Type onscreen braille using VoiceOver
- Use a braille display
- Use VoiceOver in apps
- Speak selection, speak screen, typing feedback
- Zoom in on the screen
- Magnifier
- Display settings
-
- Guided Access
- Copyright
Hide ads and distractions in Safari on iPod touch
In the Safari app ![]() , use Safari Reader to view a page without ads, navigation, or other distracting items.
, use Safari Reader to view a page without ads, navigation, or other distracting items.
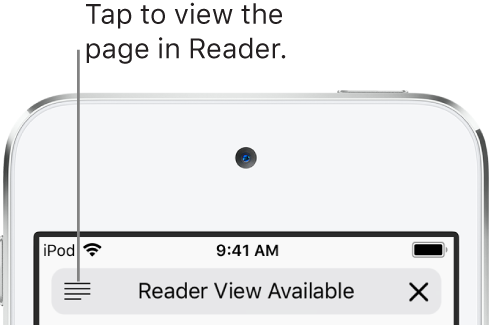
Show Reader view
Reader view formats a webpage to show just the relevant text and images.
Tap ![]() at the left end of the address field.
at the left end of the address field.
To return to the full page, tap ![]() in the address field again.
in the address field again.
Note: If you don’t see the icon, Reader isn’t available for the page you’re looking at.
Share the article text and the link to it
Tap ![]() while viewing the page in Reader.
while viewing the page in Reader.
Use Reader automatically
On a supported website, touch and hold
 .
.Choose to use Reader automatically on the current website or on all websites.
Block pop-ups
Go to Settings ![]() > Safari, then turn on Block Pop-ups.
> Safari, then turn on Block Pop-ups.
Thanks for your feedback.
