Siri on your Mac
Use Siri on your iMac to do everyday tasks and find information. For example, you can schedule meetings, change settings, get answers, send messages, place calls, and add items to your calendar. If you enable the “Listen for” option in Siri settings, you can activate Siri with your voice when you say “Hey Siri” or “Siri,” and immediately speak your request.
Throughout this guide, you can find examples of how you could use Siri—they look like this:
Siri: Say to Siri:
“How do I get home from here?”
“How high is Mount Whitney?”
“Create a new grocery list”
“Show me my reminders.”
“What time is it in Paris?”
Note: To use Siri, your Mac must be connected to the internet. Siri may not be available in all languages or in all areas, and features may vary by area.
Turn on Siri. Open System Settings, click Siri in the sidebar, turn on Siri, then click Enable. If you enabled Siri during setup and you have a Magic Keyboard with Touch ID, you can also press and hold the Dictation/Siri (F5) key 
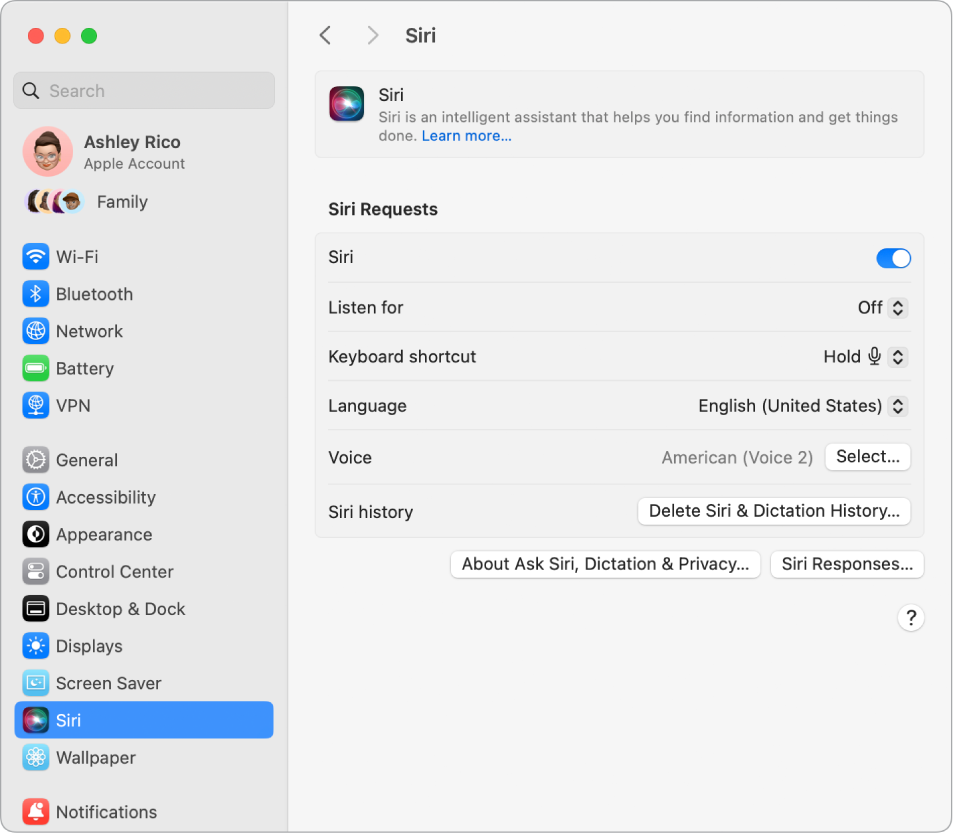
Hey Siri or Siri. On your iMac, you can simply say “Hey Siri” or “Siri” to get responses to your requests. Click Siri in System Settings, click the pop-up menu next to “Listen for,” then choose an option. Follow the onscreen instructions to finish setting up “Hey Siri” or “Siri.”
Activate Siri. There are several ways to activate Siri. Press and hold Command-Space bar; click 
Tip: To learn about more ways you can use Siri, ask “What can you do?” at any time, or see the Apple Siri website Siri.
Type to Siri. Type your requests to Siri instead of speaking them. Click the Siri button in the menu bar or press the Function (Fn)/Globe key 
Show Captions. Show what Siri says on screen. Click Siri in System Settings, then click Siri Responses and turn on “Always show Siri captions.” You can also turn on “Always show speech” to have Siri transcribe your requests.
Change the voice. Click Siri in System Settings, then choose an option from the Siri Voice menu.
Learn more. See the Use Siri on Mac.
