
Change and enhance a video in Photos on Mac
You can adjust and enhance videos to make fine color corrections or create stunning visual effects. You can even view, play, and edit 10-bit HDR (HLG-encoded) videos. The Photos editing tools change the look of videos just as they do photos. You can enhance color, apply filters, and even crop and straighten videos. Changes that you make affect the entire video (you can’t make changes to just one part of it).
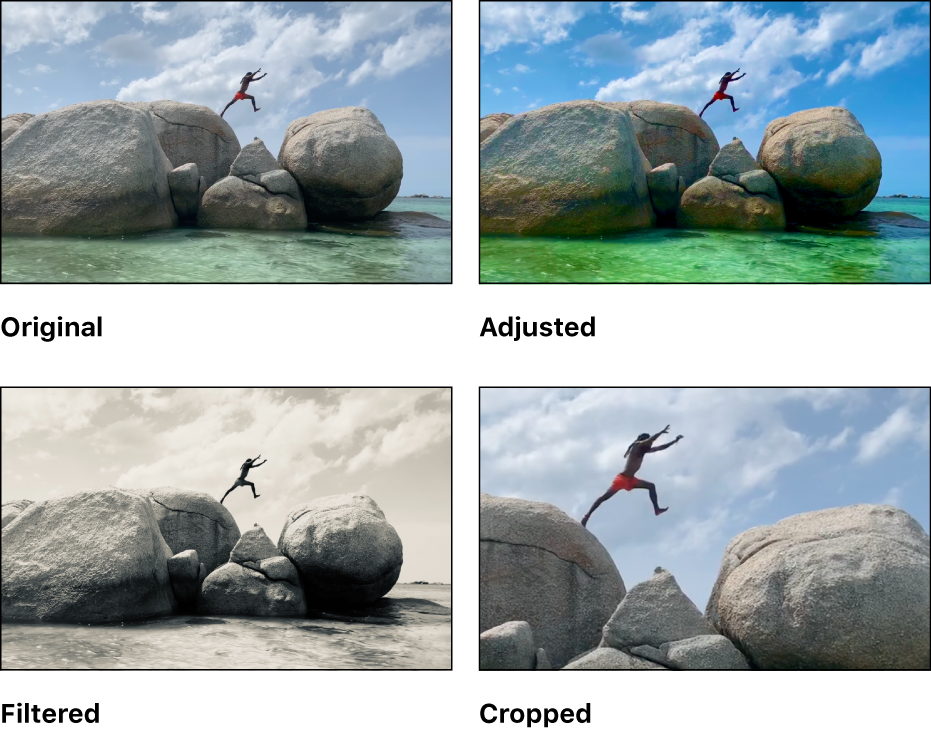
You can also use the Auto Enhance and Rotate tools in the editing toolbar to change videos. See Editing basics in Photos on Mac.
Edit a video
You can adjust the lighting, color, and more to achieve the look you want. (You can’t use the retouch or red-eye tool to change video; these adjustments appear dimmed in the Adjust pane.) Applying adjustments to a video doesn’t change your original footage; you can revert to the original look of your video at any time.
Go to the Photos app
 on your Mac.
on your Mac.Double-click a video, then click Edit in the toolbar.
Click Adjust in the toolbar to show adjustment options, then do any of the following:
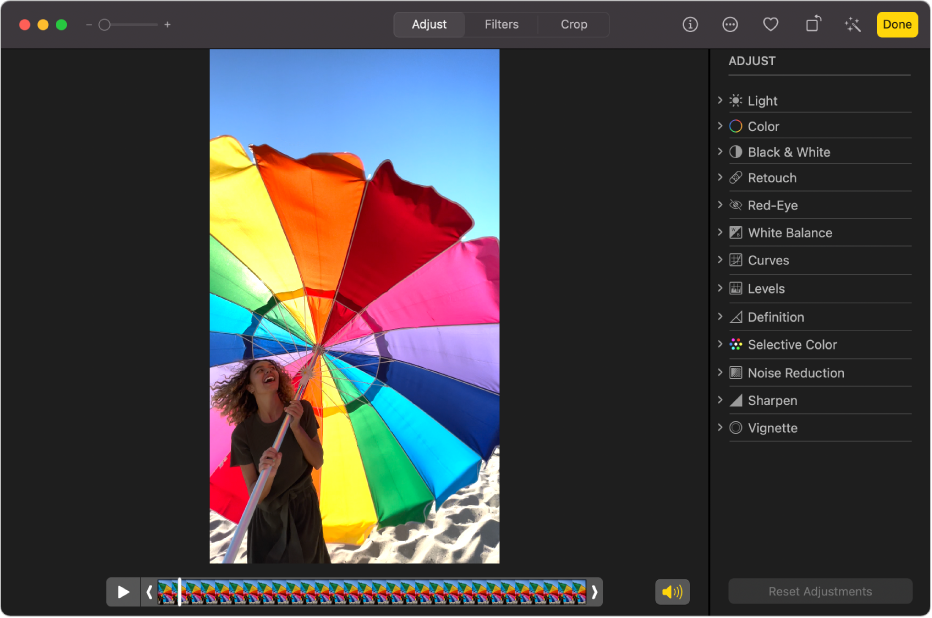
Edit Spatial Audio with Audio Mix in videos captured on iPhone 16 and iPhone 16 Pro
When you capture a video on iPhone 16 models, it records multiple formats like Spatial Audio and Stereo to allow more audio customization. If you record video with Spatial Audio turned on, you can later edit the video sound on your Mac—for example, reduce background noise to focus on the person speaking on camera.
Go to the Photos app
 on your Mac.
on your Mac.Double-click a video that was captured on an iPhone 16 model, then click Edit in the toolbar.
In Audio Mix, choose any of the following:
Standard: Play the original audio you recorded.
In-Frame: Reduce sounds and voices from sources not visible in the video frame.
Studio: Reduce background sounds and reverb, to make it sound more like you’re recording in a professional studio.
Cinematic: Put all the voices onto a front-facing track and leave environmental noises in surround, like the audio in movies.
Drag the Intensity slider below the video to reduce or increase the effect.
To learn more about Spatial Audio, see Change sound recording options in the iPhone User Guide.
Play your video at a slower speed
You can slow down videos that were captured at a high frame rate for a dramatic effect.
Go to the Photos app
 on your Mac.
on your Mac.Double-click a video to open it, then click Edit in the toolbar.
Click Adjust in the toolbar, click the pop-up menu at the bottom right of the video, then choose a playback speed:
Normal speed: Play your video at normal speed. This is always available.
Half-speed: Slow your video down to half speed. Available if you captured the video at a frame rate of at least 60 frames per second.
Quarter speed: Slow your video down to quarter speed. Available if you captured the video at a frame rate of at least 120 frames per second.
One-fifth speed: Slow your video down to one-fifth speed, or 24 frames per second. Available if you captured the video at a frame rate of at least 120 frames per second.
Note: The playback options available depend on the format of the video you captured. The larger the format you capture, the more options available.
Apply a filter to a video
You can apply a filter to a video to create a cooler or warmer look or apply a special black-and-white effect. When you apply the filter, you can adjust the amount of filtering that appears.
Go to the Photos app
 on your Mac.
on your Mac.Double-click a video, then click Edit in the toolbar.
Click Filters in the toolbar, then click the filter you want and drag the slider to change the filter’s look.
See Add filters to photos and videos.
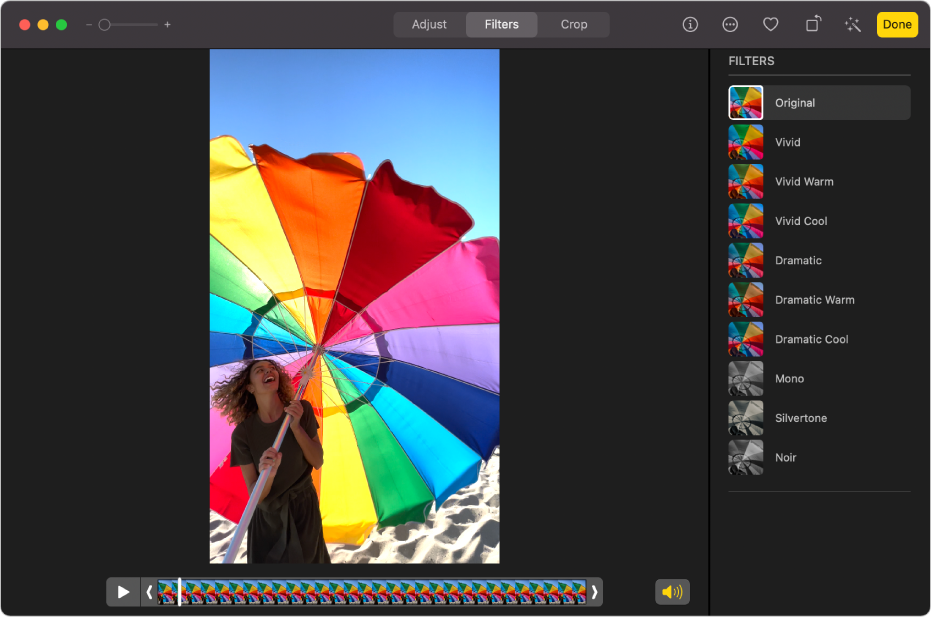
Trim a video
You can trim a video clip so that it starts and stops at specific places. Trimming a video doesn’t actually delete footage; you can recover any trimmed video later.
Go to the Photos app
 on your Mac.
on your Mac.Double-click the video to open it, then click Edit.
Click Adjust in the toolbar, then drag the trim handles at either end to shorten the video.

To select a Poster Frame for the video, drag the playhead to the location you want, then choose Image > Make Poster Frame.
To cancel the trim, drag the trim handles to their original position. You can also click Revert to Original in the toolbar, which removes all adjustments made to the video.
Crop or straighten a video
You can crop or straighten a video to center or change the video framing. You can also straighten a video if the video was shot at an angle.
Go to the Photos app
 on your Mac.
on your Mac.Double-click a video, then click Edit in the toolbar.
Click Crop in the toolbar, then drag the selection rectangle to enclose the area you want to keep in the image.
You can also drag the tilt wheel to adjust the angle of the video. See Crop and straighten photos.
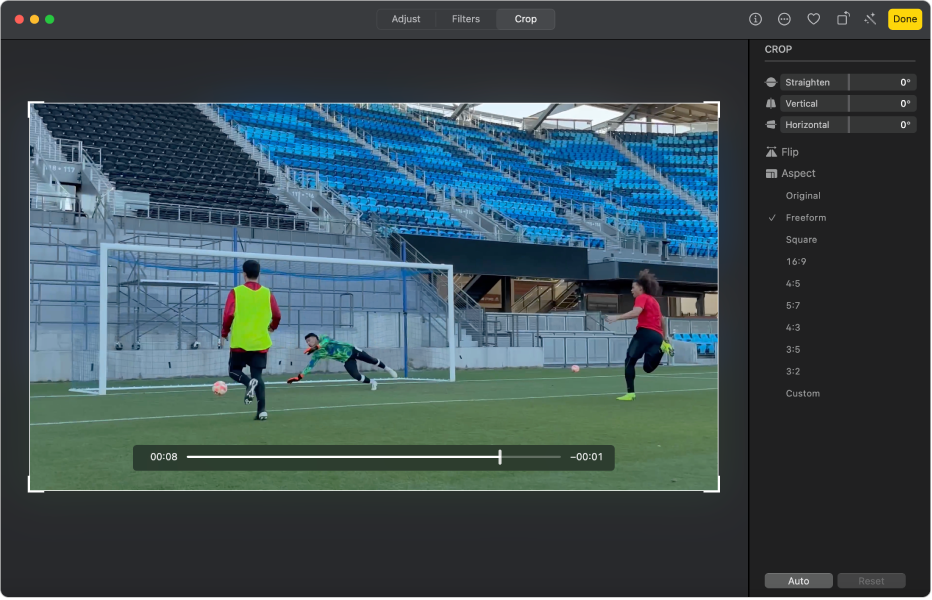
You can also click Auto to straighten the video automatically. To cancel the crop, click Reset.
Change slow-motion video
Using an iPhone or iPad, you can capture slow-motion video using Slo-mo mode. In Photos on your Mac, you can change when a video recorded in Slo-mo mode slows down and speeds up again.
Go to the Photos app
 on your Mac.
on your Mac.Double-click a slow-motion video to open it.
Click Edit in the toolbar, then click Adjust in the toolbar.
Drag the vertical bars below the frame viewer to change when the video begins to slow down and speed up again.
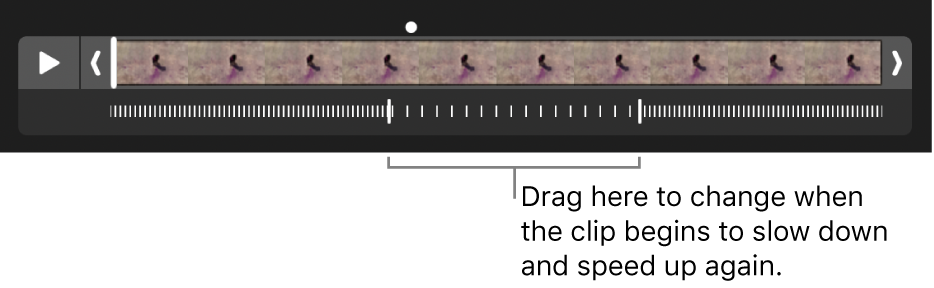
After editing a slow-motion video, you can restore it to the original by clicking Revert to Original, which removes all adjustments made to the video.
