
Apply changes to select colors
You can adjust specific colors in a photo using the Selective Color adjustment. For example, in a photo of a dog wearing a colored hat, you might use the Selective Color adjustment to change the color of the dog’s hat.
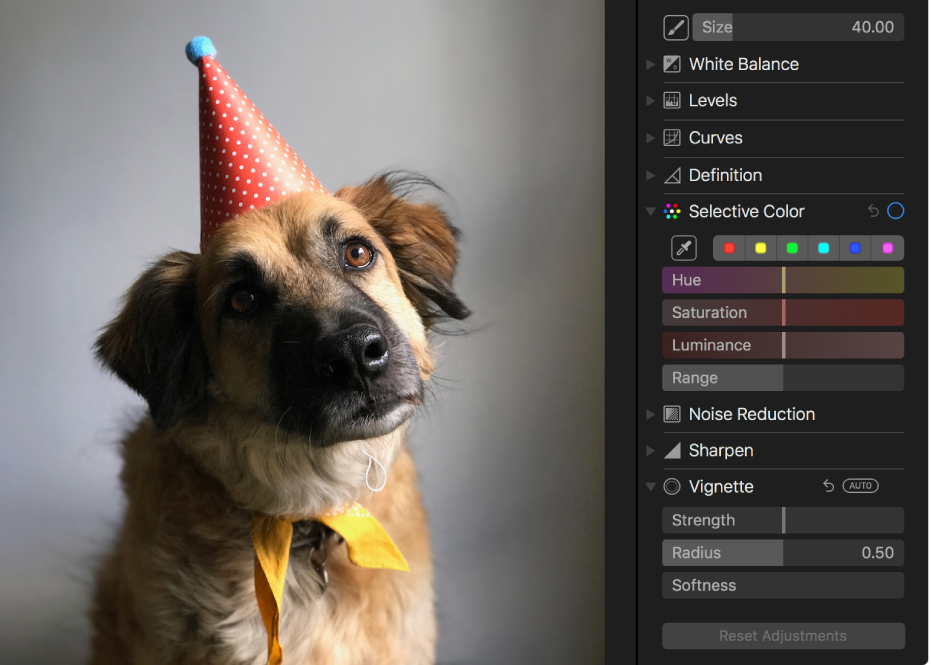
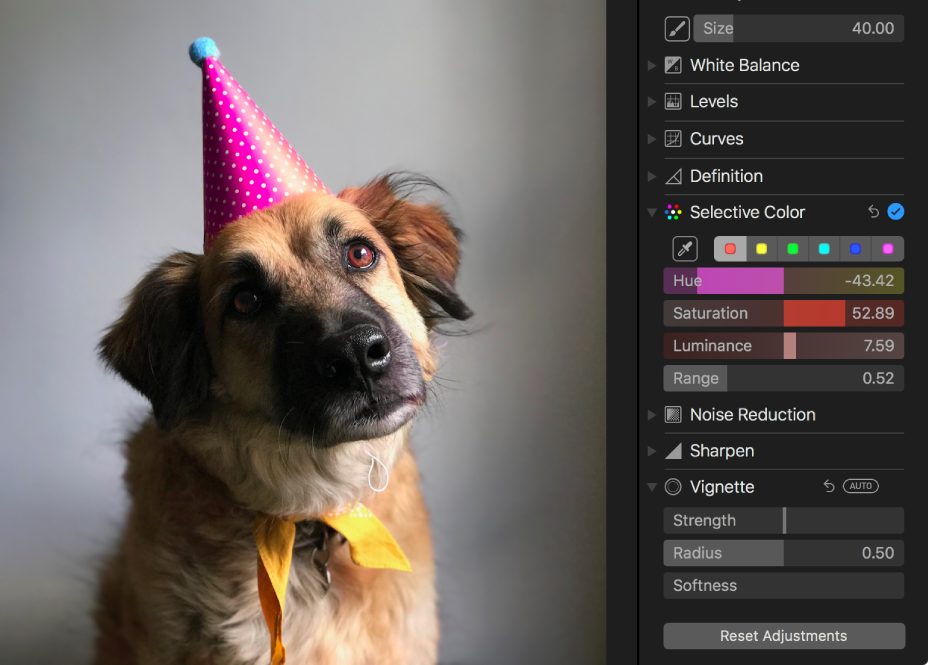
You can select and change the hue, saturation, and luminance of up to six different colors in a photo.
Double-click a photo, then click Edit in the toolbar.
Click Adjust in the toolbar.
In the Adjust pane, click the disclosure triangle next to Selective Color.
Click a color well to select it to store your color change, click the Eyedropper button
 , then click a color in the photo that you want to change.
, then click a color in the photo that you want to change.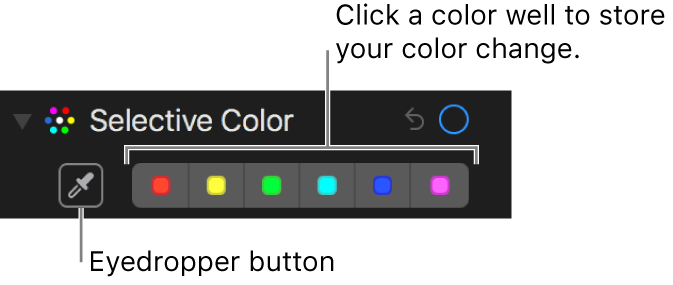
With a color selected, drag the sliders to change the color:
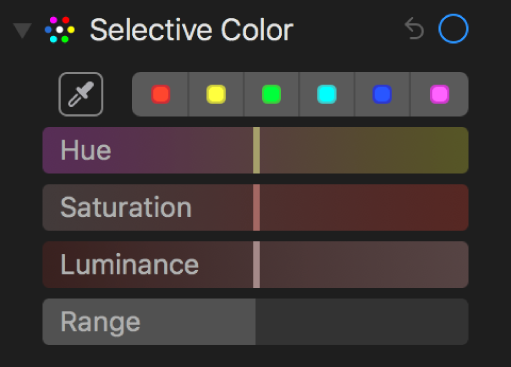
Hue: Adjusts the hue of the selected color. For example, you might change a green hue to blue.
Saturation: Increases or decreases the overall color intensity of the selected color. For example, by desaturating a vivid pink, you might change it to a light or nearly gray pink.
Luminance: Adjusts the luminance (the appearance of brightness or the amount of light reflected from a surface) of the selected color.
Range: Adjusts the range of colors that change based on your color selection. By changing the range you can increase or decrease how much similar colors are affected in the photo. For example, by increasing the range of a selected blue you might change all the blues shown in a sky, or by decreasing the range, limit the change in blue to a specific blue object.
