
View photos by who’s in them
When you first open Photos, it scans your library to identify people in your photos. After the scan is done, you can open the People album, view collections of photos organized by the faces in them, and assign names to the people Photos found. As you import new photos into your library, Photos scans them and matches any people in them to the people you’ve identified. You can also identify the people in your photos manually.
Note: If you use iCloud Photo Library, the people identified in your photos are synced across your devices.
View people in your library
Click People in the sidebar.
People that you designate as favorites appear in large squares at the top of the window. To make a person a favorite, click the
 on the photo. You can also drag someone into or out of the favorites area at the top.
on the photo. You can also drag someone into or out of the favorites area at the top.Double-click a face to see the photos of that person.
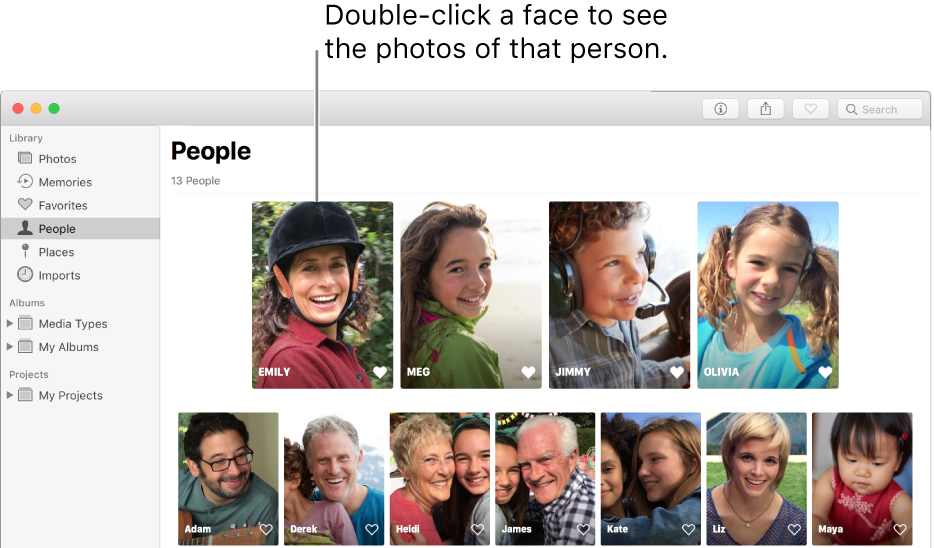
Do any of the following:
Display entire photos or faces only: Click the Photos or Faces button in the toolbar.
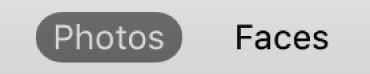
Display all or a summary of a person’s photos: Click Show More or Show Summary at the top of the Photos area.
Merge photos of the same person: Position the pointer over the photo of the person, then click Name. Begin typing the person’s name, then select the name when it appears in the pop-up menu. When a message asks if the people pictured are the same person, click Yes.
Rename a person’s photos: Click the name under the photo and type a different name, or choose a name that appears as you type.
Remove a misidentified person: Control-click the photo, then choose “[Name] is not in this photo],” or "This is not [Name]”.
Edit a photo of a person: Double-click the photo you want to edit, then click the Edit button.
Select a photo as the “key photo” to represent all photos of a person: Control-click a photo, then choose Make Key Photo.
View photos on a map: Scroll down to the Places area and double-click a photo thumbnail to see the location where the photo was taken on a map.
Review and confirm other photos that contain this person: If Photos has identified additional photos of a person for review, a message appears in the toolbar. Click the Review button to review and confirm which photos are the person, then click Done. If no message appears, scroll to the bottom and click Confirm Additional Photos. When Photos presents a matching face, click Yes to confirm the person’s identity. Click Done to stop reviewing matching faces.
Designate a person as a favorite: Scroll to the bottom and click Favorite This Person. Click Unfavorite This Person to remove them as a favorite.
Create a memory from photos of a person: Scroll to the bottom and click Add to Memories.
Identify and name people in People view
Click People in the sidebar.
Click the Name button on the photo of the person you want to name, type a name, then press Return (or choose a name that appears as you type).
All the photos in the group are assigned the name.
Combine photos of a person into one group
Photos identifies people in new photos and adds them to the photos of people you’ve identified. If you find more than one group of photos that identify the same person, you can combine the groups into one.
Select the groups of photos that you want to combine.
Control-click one group, then choose Merge [number] People.
Identify and name people in individual photos
Double-click a photo to open it.
Do one of the following:
Choose View > Show Face Names. Click the name (or “unnamed”) under a face, type a name, then press Return (or choose a name that appears as you type).
Click the Info button
 in the toolbar. Click the Add button
in the toolbar. Click the Add button  , drag the circle to position it over the face if necessary, click the Name field, type a name, then press Return.
, drag the circle to position it over the face if necessary, click the Name field, type a name, then press Return.You can click the Add button
 multiple times to identify multiple faces in a photo. To remove a name that you added to a face, click the Remove button
multiple times to identify multiple faces in a photo. To remove a name that you added to a face, click the Remove button  on the person.
on the person.Double-click the photo to open it, then scroll down to People. Double-click the photo under People, click Add Name in the toolbar, then type a name in the Name field (or choose a name that appears as you type). Click the Next button, then click Done.
To stop showing face names in photos, choose View > Hide Face Names.
Find people by name
Click the search field in the toolbar, type the name of a person identified using People, then click the person’s name in the menu or press Return.
Photos shows all photos that contain that person.
Remove all photos of a person in the People album
Click People in the sidebar.
Do one of the following:
Control-click the person, then choose Remove This Person. Click Remove from People Album.
Double-click the person, then scroll down and click Remove from People Album.
The photos are removed from the People album, but not from your library. To add a person to the People album again, double-click a photo of the person, scroll down to People and double-click the person's photo, then scroll down and click Add to People Album.
Remove a photo from the People album
When you open a group of photos of a person, you can delete individual photos of that person from your library. The deleted photos are moved to the Recently Deleted album in the sidebar.
Click People in the sidebar.
Double-click a person to open the photos of that person.
Click a photo to select it and press Delete.
Click Delete.
