
Format text in a book
You can add text to a photo book, then change the appearance of the text by choosing different font options. You can also copy and paste a text style to other text in your book.
Add or format text on a book page
Click a book under Projects in the sidebar.
Double-click the page where you want to add or format text.
If the page doesn’t already contain text, click the Options button
 in the toolbar, then select a page layout that includes text.
in the toolbar, then select a page layout that includes text.Enter or edit text.
Do one of the following:
Format the text using the tools in the Text Options window.
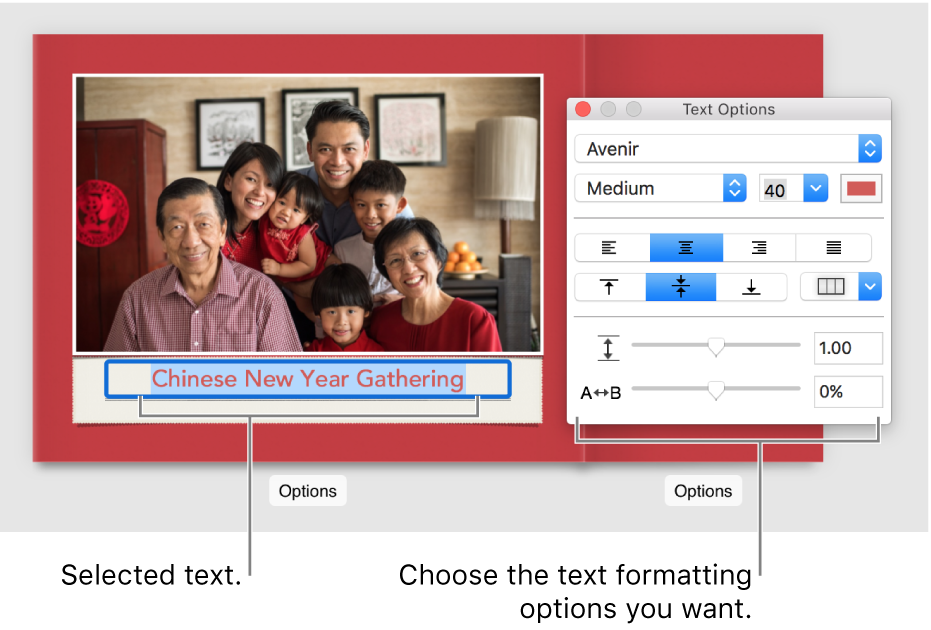
Choose Edit > Font, then choose the text formatting commands you want.
Apply text formatting to similar text in a book
You can copy text formatting and then apply it to similar text in another part of the book. For example, if you like the look of text in one title box, you can copy its formatting to all other title text in the book.
Click a book under Projects in the sidebar.
Double-click a page, then double-click the text with the formatting you want to copy.
Choose Edit > Font > Copy Style.
Select the text you want to change, then choose Edit > Font > Paste Style.
The text formatting is applied to the selected text field.
Show or hide page numbers in a book
If the book theme you’re using includes page numbers, you can choose whether or not to include them in the book.
Click a book under Projects in the sidebar.
Click the Book Settings button
 in the toolbar, then select or deselect the “Show page numbers” checkbox.
in the toolbar, then select or deselect the “Show page numbers” checkbox.If you’re using a theme that has no page numbers, this checkbox isn’t available.
If you see an alert (red triangle) while working on a book
If you see a red triangle with an exclamation point while working on a book, there’s text that doesn’t fit in the available space, either because the font is too large or the text uses too many characters.

To fix an alert, do one of the following:
Reduce the space the text takes by changing the text’s font, typeface, or size.
Edit the text so that it uses fewer words.
