
View memories in Photos on Mac
The Memories feature in Photos creates personalized collections of photos and videos that are set to music and that you can watch like a movie. Each memory features a significant person, place, or event from your Photos library. You can also create your own memories and share them with your friends and family.
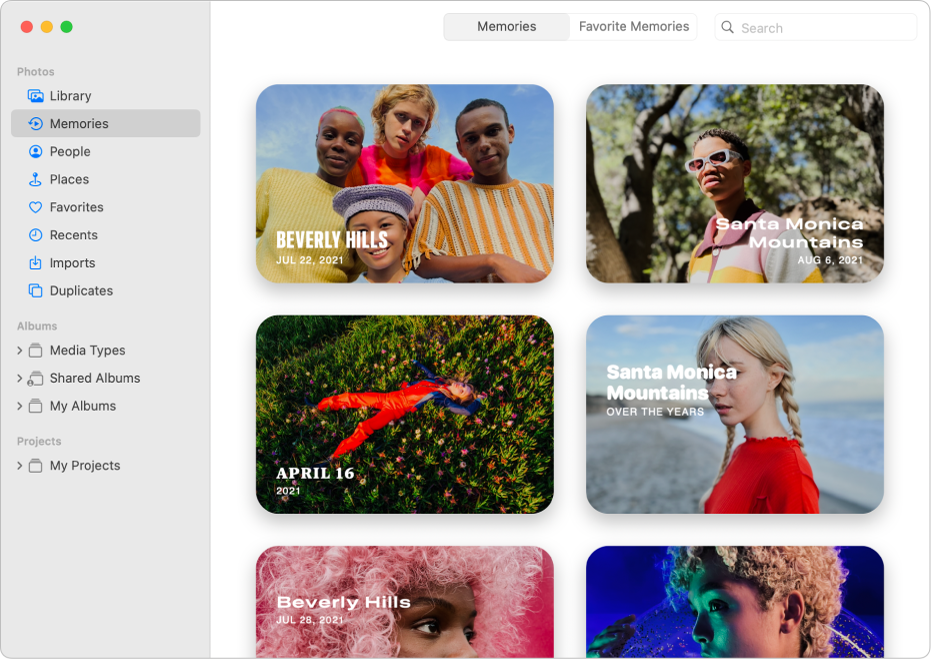
Play a memory
In the Photos app
 on your Mac, click Memories in the sidebar, then scroll to view memories.
on your Mac, click Memories in the sidebar, then scroll to view memories.Double-click a memory.
As a memory plays, do any of the following:
Start or stop playing the memory: Click the Play button
 or press the Space bar.
or press the Space bar. Scroll to individual photos in the memory: Press the Right Arrow or Left Arrow key, or swipe left or right on the trackpad. You can also swipe the filmstrip to scroll quickly forward or backward.
Display the memory photos in a grid: Click the Grid View button
 . With the grid displayed, you can select photos and share them, add them to other albums, and delete them. Double-click a photo to start the memory playing at that photo.
. With the grid displayed, you can select photos and share them, add them to other albums, and delete them. Double-click a photo to start the memory playing at that photo.Stop playing and exit a memory: Click the left arrow
 in the toolbar.
in the toolbar.
Create a memory
You can create your own memory from an album.
In the Photos app
 on your Mac, select the album in the sidebar, then click Play Memory Video.
on your Mac, select the album in the sidebar, then click Play Memory Video.To add the new memory to Memories, click the Favorite button
 in the toolbar.
in the toolbar.The new memory appears among your favorite memories in Memories. If you want the memory to appear with your other memories, click the Favorite button
 again to remove the memory as a favorite.
again to remove the memory as a favorite.
Share a memory
In the Photos app
 on your Mac, click Memories in the sidebar, then scroll to the memory you want to share.
on your Mac, click Memories in the sidebar, then scroll to the memory you want to share.Double-click the memory.
To stop playing a memory, press the Space bar.
Click the Share button
 in the toolbar.
in the toolbar.Choose how you want to share the memory.
See Use Messages and Mail to share photos and Use AirDrop to share photos.
Share photos from a memory
In the Photos app
 on your Mac, click Memories in the sidebar, then scroll to the memory containing the photos you want to share.
on your Mac, click Memories in the sidebar, then scroll to the memory containing the photos you want to share.Double-click the memory.
To stop playing a memory, press the Space bar.
Click the Grid View button
 , select the photos you want to share, then click the Share button
, select the photos you want to share, then click the Share button  in the toolbar.
in the toolbar.Choose how you want to share the photos.
See Use Messages and Mail to share photos and Use AirDrop to share photos.
Add a memory as a favorite
In the Photos app
 on your Mac, click Memories in the sidebar, then scroll to the memory you want to make a favorite.
on your Mac, click Memories in the sidebar, then scroll to the memory you want to make a favorite.Click the Favorite button
 on the memory.
on the memory.You can also click the Favorite button
 while viewing the memory.
while viewing the memory.
To view your favorite memories, click Favorite Memories in the toolbar.
For information about showing featured content and holiday events in memories and turning memory notifications on or off, see Photos settings.
