
Remove distractions and imperfections from your photos on Mac
You can remove distracting objects or imperfections from your photos using the Clean Up tool or the Retouch tool.
Note: The tool you have depends on your Mac model and region. To see which tool you have, go to the Photos app ![]() on your Mac, double-click a photo, then click Edit. If you have the Clean Up tool, it appears in the toolbar. If you have the Retouch tool, it appears on the right.
on your Mac, double-click a photo, then click Edit. If you have the Clean Up tool, it appears in the toolbar. If you have the Retouch tool, it appears on the right.
Use Clean Up to remove distractions from your photos (Mac with M1 or later)
With Apple Intelligence,* you can use the Clean Up tool to remove distracting objects in the background of a photo.
Note: Clean Up is available in macOS 15.1 or later on Mac computers with M1 or later, in most languages and regions.
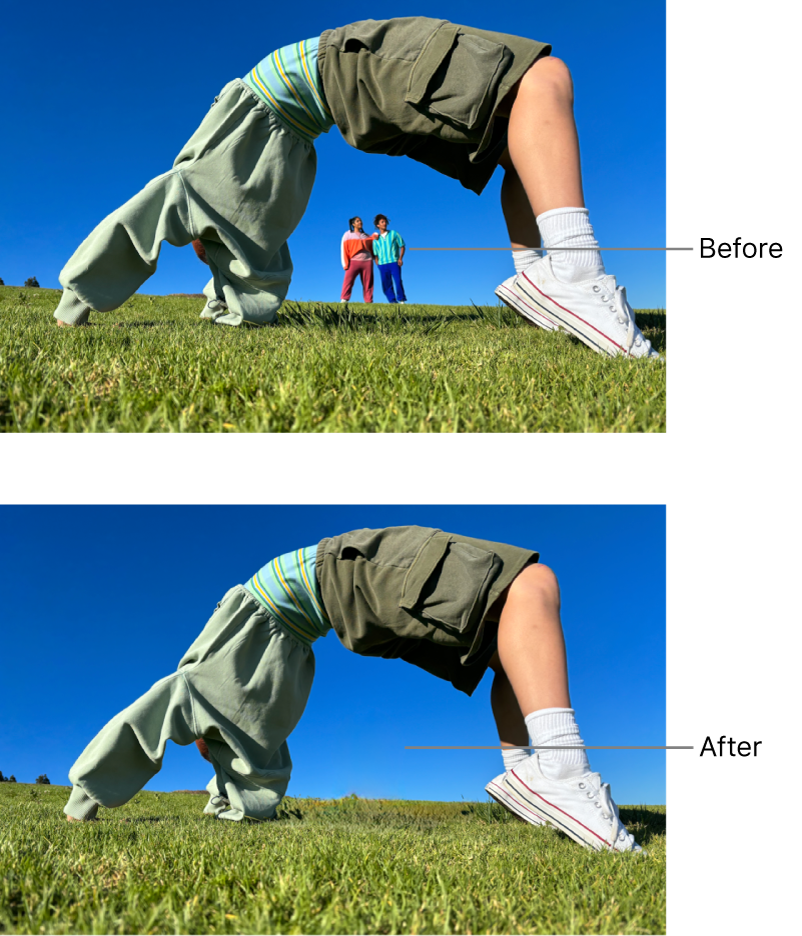
Go to the Photos app
 on your Mac.
on your Mac.Double-click a photo, click Edit, then click Clean Up in the toolbar.
Note: After you click Clean Up, some items may be highlighted automatically so you can quickly click to remove them.
Drag the Size slider to select a brush size.
Click, brush, or circle what you want to remove.
To zoom in or out on a photo, drag the Zoom slider, or pinch open or closed on the trackpad. You can drag the zoomed image to reposition it.
Note: If you brush over a person’s face, the face may be blurred with a pixelated effect.
When you’re finished, click Done.
To learn more about what you can do in Photos with Apple Intelligence, see Use Apple Intelligence in Photos.
Retouch photos to remove imperfections (other Mac models)
You can use the Retouch tool to clean up blemishes, dust specks, and other small imperfections from a photo.
Note: Retouch is available on Intel-based Mac computers and on Mac computers with macOS Sequoia 15.0 or earlier.
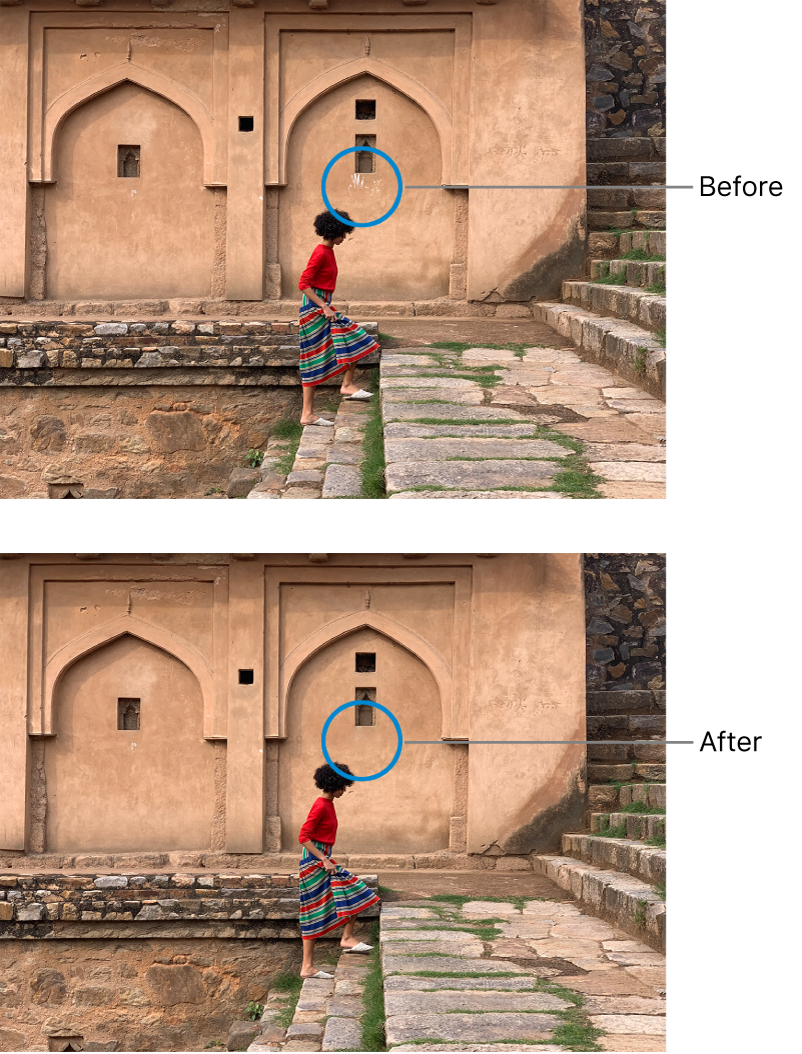
Go to the Photos app
 on your Mac.
on your Mac.Double-click a photo, then click Edit in the toolbar.
Click Adjust in the toolbar, then click the arrow next to Retouch.
Drag the Size slider to select a brush size.
Position the brush over the mark, then click or drag across the mark to remove it.
If the mark is small and isn’t removed on the first try, try zooming in to make finer changes.
Tip: If you’re not getting the results you want, you can copy pixels from another part of the photo and apply them to the blemish. Press the Option key while you click an area that has the texture you want, then use the Retouch tool to apply the change. To stop copying pixels from the area, Control-click the image and choose “Clear manual Retouch source point.”
You can’t retouch a video using the Photos editing tools. See Change and enhance a video.
