
Editing basics in Photos on Mac
With the Photos editing tools, you can quickly crop and rotate photos, apply filters, enhance photos, and more. You can duplicate photos to try out adjustments, and copy adjustments to other photos. If you don’t like the changes you made to a photo, you can undo them.
Edit a photo or video
In the Photos app
 on your Mac, do one of the following:
on your Mac, do one of the following:Double-click a photo or video thumbnail, then click Edit in the toolbar.
Select a photo or video thumbnail, then press Return.
Do any of the following:
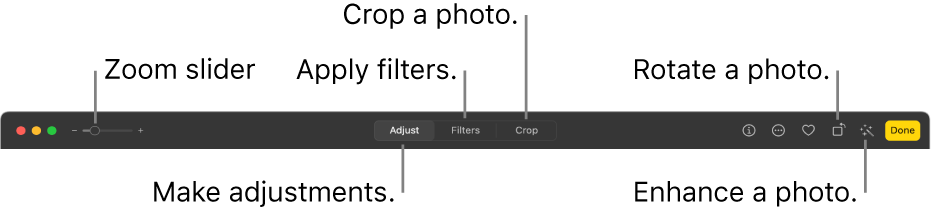
Zoom in or out on a photo: Click or drag the Zoom slider.
Make adjustments: Click Adjust to display the adjustment tools. See Adjust a photo’s light, exposure, and more.
Apply filters: Click Filters to display filters you can apply to change the look of your photo or video. See Use a filter to change a photo’s look.
Crop the image: Click Crop to display the options for cropping a photo or video. See Crop and straighten photos.
Rotate a photo or video: Click the Rotate button
 in the toolbar to rotate the image counterclockwise. Continue clicking until you get the orientation you want. Option-click the button to rotate the image clockwise.
in the toolbar to rotate the image counterclockwise. Continue clicking until you get the orientation you want. Option-click the button to rotate the image clockwise.Automatically enhance a photo or video: Click the Auto Enhance button
 to have the color and contrast of your photo or video adjusted automatically. To remove the changes, press Command-Z or click Revert to Original.
to have the color and contrast of your photo or video adjusted automatically. To remove the changes, press Command-Z or click Revert to Original.
To stop editing, click Done or press Return.
While you’re editing a photo or video, you can press the arrow keys to switch to other items.
Duplicate a photo
To create different versions of a photo or video, you duplicate it and work on the copy.
In the Photos app
 on your Mac, select the item you want to copy.
on your Mac, select the item you want to copy.Choose Image > Duplicate 1 Photo (or press Command-D).
If you’re duplicating a Live Photo, click Duplicate to include the video portion, or Duplicate as Still Photo to include just the still image.
Compare photos or videos before and after editing
While editing an item, you can compare the edited version with the original.
In the Photos app
 on your Mac, double-click a photo or video to open it, then click Edit in the toolbar.
on your Mac, double-click a photo or video to open it, then click Edit in the toolbar.To see the original image, click and hold the Without Adjustments button, or press and hold the M key.
Release the button or the M key to see the item with edits.

Copy and paste edits
After you edit a photo or video, you can copy the edits that you’ve made and paste them on other items. You can paste edits onto multiple items at a time.
Note: You can’t copy and paste the settings from the retouch tool, red-eye tool, crop tool, or third-party extensions.
In the Photos app
 on your Mac, double-click an item you’ve made adjustments to, then click Edit in the toolbar.
on your Mac, double-click an item you’ve made adjustments to, then click Edit in the toolbar.Choose Image > Copy Edits.
Click the item (or Command-click multiple items) to which you want to apply the adjustments.
Choose Image > Paste Edits.
You can also Control-click an item in editing view and choose Copy Edits or Paste Edits.
Undo your changes
You can quickly remove changes to a photo or video.
In the Photos app ![]() on your Mac, do any of the following:
on your Mac, do any of the following:
Undo the last change you made: Choose Edit > Undo, or press Command-Z.
Undo all your changes and restore the original image: Select the photo or video, then choose Image > Revert to Original.
