
Create and work with albums in Photos on Mac
You can create albums to organize your photos and videos. You can place photos in more than one album.
Click an album in the sidebar to see its contents. To view albums you’ve created, click Albums in the sidebar, then double-click an album on the right.
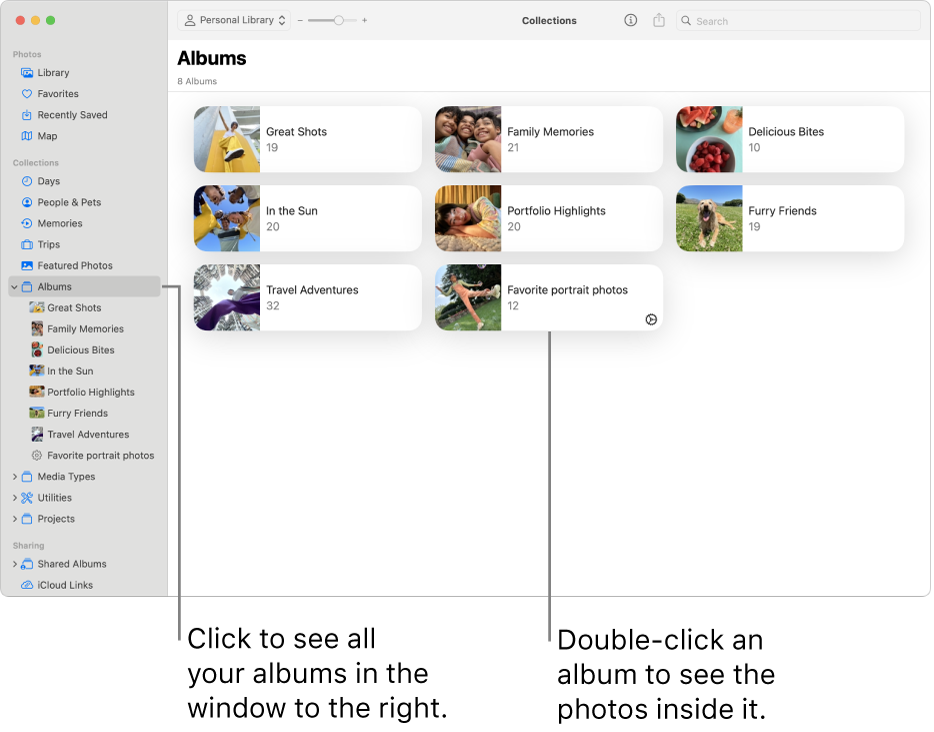
To create albums that gather photos automatically based on criteria you specify, see Create Smart Albums.
Create an album
Go to the Photos app
 on your Mac.
on your Mac.Do one of the following:
Create an empty album: Choose File > New Album, or hold the pointer over the sidebar next to Albums and click
 , then choose Album.
, then choose Album.Create a new album from a group of photos: Select the photos you want
In a new album, then choose File > New Album with Selection, or Control-click one of the selected photos and choose Add To > New Album.
Type a name for your new album in the sidebar and press Return.
Tip: To set an album’s key photo—the photo that represents the album in the Photos window—double-click the album to open it, select a photo, then choose Image > Make Key Photo.
Add photos to an existing album
Go to the Photos app
 on your Mac.
on your Mac.Select the photos you want to add, then do one of the following:
Drag the selected photos to an album in the sidebar.
Control-click one of the selected photos and choose Add To > [album name].
Tip: To add photos to an existing album from a folder in the Finder ![]() , drag the folder to the album in the sidebar. To save storage space, you can delete the photos from the folder in the Finder.
, drag the folder to the album in the sidebar. To save storage space, you can delete the photos from the folder in the Finder.
Remove or rearrange photos in an album
Go to the Photos app
 on your Mac.
on your Mac.Click Albums in the sidebar, then double-click an album.
Do any of the following:
Order photos by date: Choose View > Sort, then choose Keep Sorted by Oldest First or Keep Sorted By Newest First.
Rearrange photos: Drag the photos into the order you want.
Order photos alphabetically by title: Choose View > Sort, then choose Keep Sorted By Title.
Move photos to a different album: Select the photos, then drag them to another album in the sidebar. You can also Control-click the photos and choose Add To > [album name].
Remove photos from an album: Select the photos, then press Delete, or choose Image > Remove [number] Photos from Album.
The photos are removed only from this album, not from other albums in your photo library. If you accidentally remove a photo from an album, choose Edit > Undo to restore it.
Note: You can’t delete individual photos from a Smart Album or from the collections created for you, such as Videos or Bursts. The photos are added to these collections automatically based on the search criteria of the collection.
Rearrange albums
Go to the Photos app
 on your Mac.
on your Mac.Click Albums in the sidebar, then do any of the following:
Rename albums: Control-click an album, choose Rename Album, then type a name for the album.
Duplicate albums: Control-click an album, then choose Duplicate Album.
Merge albums: Drag an album into another album.
Order albums by date: Choose View > Sort, then choose By Oldest First or By Newest First.
Rearrange albums manually: Drag the albums into the order you want.
Order albums alphabetically by title: Choose View > Sort > By Name.
Delete albums
Go to the Photos app
 on your Mac.
on your Mac.Click Albums in the sidebar to display your albums.
Control-click the album that you want to delete, choose Delete Album, then click Delete.
The album is removed from your library and from iCloud, but the photos and videos from the album remain in your library. If you accidentally remove an album, choose Edit > Undo Delete Album to restore it.
