
Apply levels adjustments to a photo or video on Mac
You can adjust the levels in a photo or video to lighten or darken specific areas and adjust contrast. You can adjust settings for the black point, shadows, midtones, highlights, and white point. You can also change the look of specific colors (red, green, and blue).
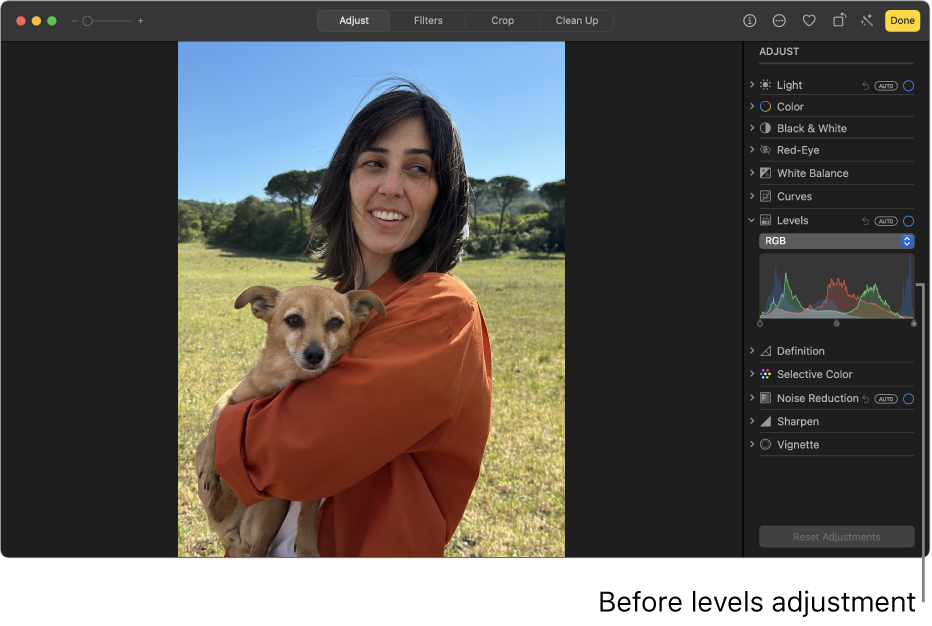
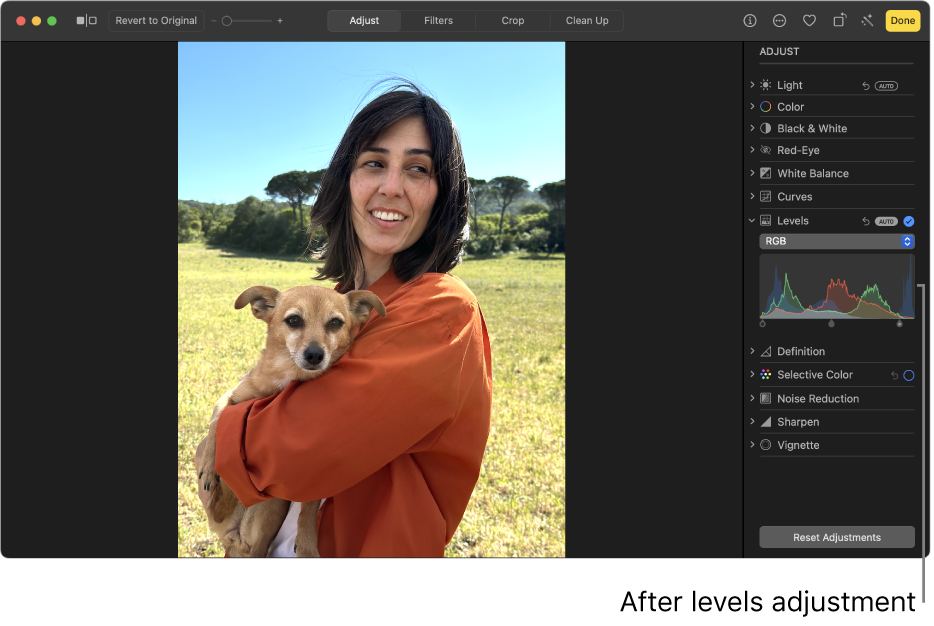
Go to the Photos app
 on your Mac.
on your Mac.Double-click a photo or video, then click Edit in the toolbar.
Click Adjust in the toolbar, then click Levels.
Do any of the following:
Automatically correct levels: Click the pop-up menu below Levels, choose Luminance, RGB, or the color you want to change, then click Auto.
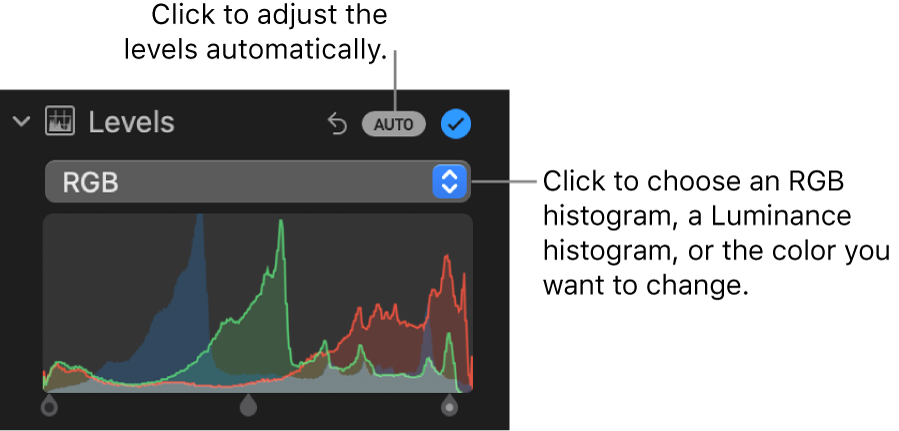
Manually adjust levels: Drag the handles of the histogram to make the adjustments you want. Option-drag a handle to move both the top and bottom handles together.
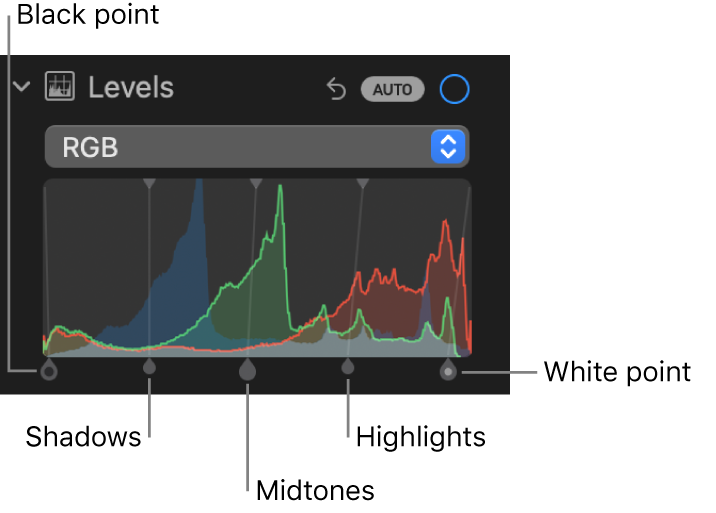
Black point: Adjusts the point at which black areas become completely black (no detail can be seen).
Shadows: Adjusts the lightness or darkness of shadows to reveal the details you want.
Midtones: Adjusts the lightness or darkness of midtone areas of the image.
Highlights: Adjusts the highlights to the brightness you want.
White point: Adjusts the point at which white areas are completely white.
Change the color cast of a specific color: Click the pop-up menu below Levels, then choose the color you want to change. Drag the handles to adjust the brightness or darkness of that color in the image.
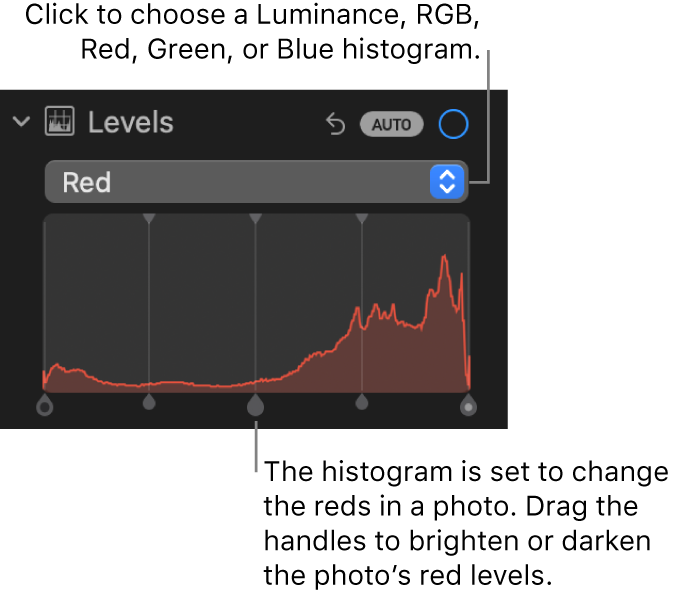
Change the histogram to display luminance values (instead of RGB values): Click the pop-up menu below Levels, then choose Luminance. For example, you might want to change the histogram to luminance values when working with black-and-white photos. The histogram handles perform the same functions as when the RGB histogram appears.
Note: You can also drag the top handles of the Levels controls to change the range of adjustment. For example, to adjust only the lightest of highlights, move the top handle further to the right. To fine-tune an adjustment, press and hold the Option key and then drag the bottom handle. This moves both bottom and top handles in unison until you get the results you want.
