
Dictate messages and documents on Mac
With Dictation, you can speak to enter text anywhere you can type it.
Note: You can check Keyboard settings to see whether your voice inputs and transcripts for general text Dictation (for example, composing messages and notes, but not dictating in a search box) are processed on your device and not sent to Siri servers. Choose Apple menu 
![]() in the sidebar (you may need to scroll down), then see the text below Dictation (Dictation must be enabled). For more information, click About Ask Siri, Dictation & Privacy.
in the sidebar (you may need to scroll down), then see the text below Dictation (Dictation must be enabled). For more information, click About Ask Siri, Dictation & Privacy.
Dictation is not available in all languages or regions, and features may vary. See the macOS Feature Availability page to see which languages you can dictate in and which languages include support for additional Dictation features.
If you want to enter text and control your Mac by speaking commands, instead of using a keyboard, mouse, or trackpad, you can use Voice Control. When Voice Control is on, you use Voice Control to dictate text; standard macOS Dictation isn’t available.
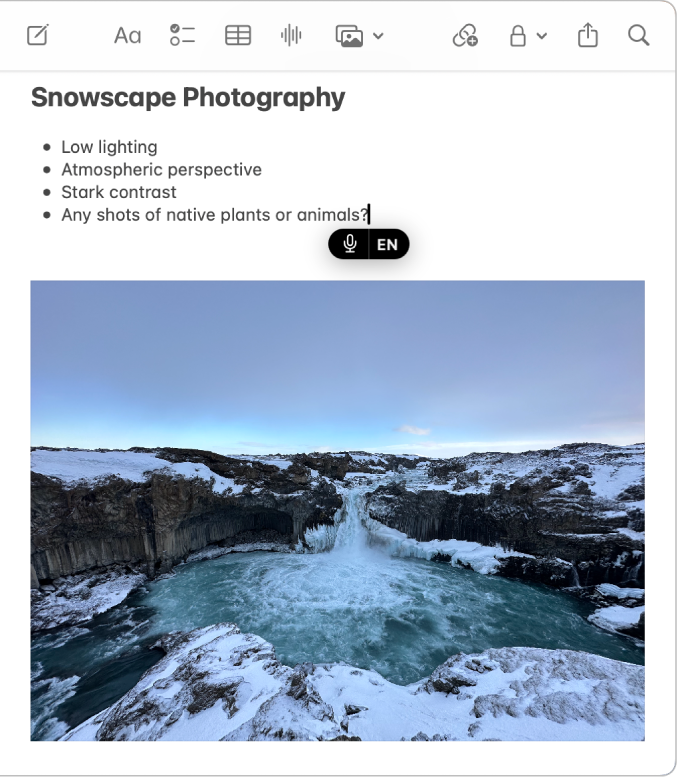
Turn Dictation on or off
On your Mac, choose Apple menu

 in the sidebar. (You may need to scroll down.)
in the sidebar. (You may need to scroll down.)Go to Dictation, then turn it on or off.
If you turned on Dictation, click Enable. If you’re asked whether you want to improve Siri and Dictation, do one of the following:
Share audio recordings: Click Share Audio Recordings to allow Apple to store audio of your Siri and Dictation interactions from your Mac. Apple may review a sample of stored audio.
Don’t share audio recordings: Click Not Now.
If you change your mind later and want to share or stop sharing audio recordings, choose Apple menu

 in the sidebar. (You may need to scroll down.) Go to Analytics & Improvements, then turn Improve Siri & Dictation on or off. See Change Privacy & Security settings.
in the sidebar. (You may need to scroll down.) Go to Analytics & Improvements, then turn Improve Siri & Dictation on or off. See Change Privacy & Security settings.Note: You can delete the audio interactions (which are associated with a random identifier and less than six months old) whenever you like—see Delete Siri and Dictation history.
To learn more about how Apple protects your information and lets you choose what you share, click About Ask Siri, Dictation & Privacy at the bottom of Keyboard settings, or see the Apple Privacy website.
Dictate text
In an app on your Mac, place the insertion point where you want to enter text.
Press the Microphone key
 if available in the row of function keys on your Mac, use the Dictation keyboard shortcut, or choose Edit > Start Dictation.
if available in the row of function keys on your Mac, use the Dictation keyboard shortcut, or choose Edit > Start Dictation.Note: Press and release the Microphone key to start Dictation; press and hold the key to activate Siri (Siri must be enabled).
When
 appears above or below a highlighted cursor, or you hear the tone that signals your Mac is ready for dictation, dictate your text.
appears above or below a highlighted cursor, or you hear the tone that signals your Mac is ready for dictation, dictate your text.On a Mac with Apple silicon, you can still use the keyboard while you speak; there’s no need to stop dictation.
 disappears while you type, and then reappears after you stop typing, so you can continue dictating.
disappears while you type, and then reappears after you stop typing, so you can continue dictating.To insert an emoji or a punctuation mark, or perform simple formatting tasks, do any of the following:
Say the name of an emoji, like “heart emoji” or “car emoji.”
Say the name of the punctuation mark, such as “exclamation mark.”
Say “new line” (equivalent to pressing the Return key once) or “new paragraph” (equivalent to pressing the Return key twice). The new line or new paragraph appear when you’re done dictating.
For a list of the commands you can use while dictating, see Commands for dictating text.
Note: In supported languages, Dictation automatically inserts commas, periods, and question marks for you as you dictate. To turn off this feature, choose Apple menu

 in the sidebar (you may need to scroll down). Go to Dictation, then turn off Auto-punctuation.
in the sidebar (you may need to scroll down). Go to Dictation, then turn off Auto-punctuation.You can dictate text of any length without a timeout. When you’re done, press the Escape key, the Microphone key (if available), or the Dictation keyboard shortcut. Dictation stops automatically when no speech is detected for 30 seconds.
Ambiguous text is underlined in blue. For example, you may get the result “flour” when you intended the word “flower.” If this is the case, click the underlined word and select an alternative. You can also type or dictate the correct text.
Set the Dictation keyboard shortcut
You can customize the key combination you press to start or stop Dictation.
Tip: If the Microphone key ![]() is available in the row of function keys, you can press it to start Dictation.
is available in the row of function keys, you can press it to start Dictation.
On your Mac, choose Apple menu

 in the sidebar. (You may need to scroll down.)
in the sidebar. (You may need to scroll down.)Go to Dictation, click the Shortcut pop-up menu, then choose a shortcut to start Dictation.
To create a shortcut that’s not in the list, choose Customize, then press the keys you want to use. For example, you could press Option-Z.
Note: When you choose a Dictation keyboard shortcut, depending on your Mac model, the “Press fn key to” or “Press ![]() key to” option in Keyboard settings may change automatically. For example, if you choose Press Fn (Function) Key Twice as the Dictation Shortcut option, the Keyboard settings option changes to Start Dictation (Press Fn Twice) automatically.
key to” option in Keyboard settings may change automatically. For example, if you choose Press Fn (Function) Key Twice as the Dictation Shortcut option, the Keyboard settings option changes to Start Dictation (Press Fn Twice) automatically.
For more help with Keyboard options, click ![]() in Keyboard settings.
in Keyboard settings.
Dictate in another language
You can change the language you dictate text in, or set up Dictation for multiple languages and switch between them as needed.
Note: Dictation is not available in all languages or regions, and features may vary. See the macOS Feature Availability page.
On your Mac, choose Apple menu

 in the sidebar. (You may need to scroll down.)
in the sidebar. (You may need to scroll down.)Go to Dictation, click the Edit button next to Languages, then select a language and region. (To remove a language, deselect it.)
If you set up Dictation for more than one language, you can switch languages as you dictate by clicking the language next to
 (languages are displayed as abbreviations or characters that represent the language). Or press the Globe key
(languages are displayed as abbreviations or characters that represent the language). Or press the Globe key  (if available), then choose the language you want to use.
(if available), then choose the language you want to use.
Change the microphone used for Dictation
The microphone source in Keyboard settings shows which device your Mac is currently using to listen for Dictation.
On your Mac, choose Apple menu

 in the sidebar. (You may need to scroll down.)
in the sidebar. (You may need to scroll down.)Go to Dictation, click the pop-up menu next to “Microphone source,” then choose the microphone you want to use for Dictation.
If you choose Automatic, your Mac listens to the device you’re most likely to use for Dictation.
