
Have your Mac speak text that’s on the screen
You can have your Mac speak text on the screen whenever you press a keyboard shortcut. You can customize the keyboard shortcut, have the text highlighted as it’s spoken, and choose to show an onscreen controller that lets you easily change the speaking rate, skip forward or back, and more.
Tip: You can also use VoiceOver, the built-in screen reader for macOS, to hear descriptions of every item on the screen and to control your Mac using the keyboard. See the VoiceOver User Guide.
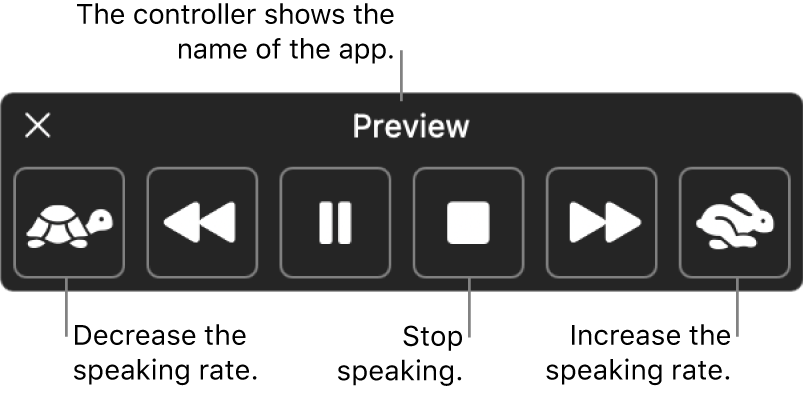
Have your Mac speak text aloud
You can have your Mac speak the text you select on the screen whenever you press a keyboard shortcut. If no text is selected, available text items in the current window are spoken.
On your Mac, choose Apple menu

 in the sidebar. (You may need to scroll down.)
in the sidebar. (You may need to scroll down.)Click Spoken Content.
Turn on “Speak selection.”
To have your Mac start speaking, press the specified keyboard shortcut (the default key combination is Option-Esc).
If you set the option to automatically show the controller, it appears onscreen when your Mac starts speaking. Use the controller to change the speaking rate, move forward or backward one sentence in the text, pause and resume speaking, or stop speaking.
Note: If no text items are available to speak, a sound plays when you press the keyboard shortcut.
To have your Mac stop speaking, press the keyboard shortcut again.
You can set a keyboard shortcut to quickly turn “Speak selection” on or off. Choose Apple menu 
![]() in the sidebar (you may need to scroll down), click Keyboard Shortcuts, then click Accessibility. See Use macOS keyboard shortcuts.
in the sidebar (you may need to scroll down), click Keyboard Shortcuts, then click Accessibility. See Use macOS keyboard shortcuts.
Tip: In many apps, you can also use the Edit menu to have your Mac start speaking text. Choose Edit > Speech > Start Speaking. When you’re done, choose Edit > Speech > Stop Speaking.
Customize spoken text
You can customize the keyboard shortcut you press to have your Mac start speaking text, have the text highlighted as it’s spoken, or show an onscreen controller that lets you easily change the speaking rate, skip forward or back, and more.
On your Mac, choose Apple menu

 in the sidebar. (You may need to scroll down.)
in the sidebar. (You may need to scroll down.)Click Spoken Content.
By default, your Mac speaks text when you press the keyboard shortcut Option-Esc. To set a different keyboard shortcut and change other settings, click
 next to “Speak selection”:
next to “Speak selection”:Keyboard shortcut: Press the key combination you want to use. For example, press the Option and Tab keys together to set the keyboard shortcut as Option+Tab.
Highlight content: Click the pop-up menu, then choose to have words, sentences, or both highlighted as your Mac speaks. Click the “Word color” and “Sentence color” pop-up menus to choose the highlight color.
If you don’t want spoken content highlighted, choose None from the “Highlight content” pop-up menu.
Sentence style: Click the pop-up menu to have spoken sentences indicated by an underline or with a background color.
Show controller: Click the pop-up menu to choose when to show the Spoken Content controller.
The controller is especially useful when your Mac is reading long pieces of text. You can use the controller to have your Mac start or stop speaking, change the speaking rate, and skip forward or back in the text.
When you’re done choosing options, click OK.
Have your Mac speak announcements
You can have your Mac speak the text in dialogs and other announcements and notify you when an app needs you to perform an action.
On your Mac, choose Apple menu

 in the sidebar. (You may need to scroll down.)
in the sidebar. (You may need to scroll down.)Click Spoken Content, turn on “Speak announcements.”
Click
 , then set any of the following options:
, then set any of the following options:Voice: Choose a voice to speak announcements. To select and download additional voices, click the pop-up menu, then choose Manage Voices.
Phrase: Choose the phrase you want to hear before the text of the announcement (the name of the app associated with the announcement is included). To add your own phrase, click the pop-up menu, then choose Edit Phrase List.
Delay: Drag the slider to set the number of seconds you want your Mac to wait before it starts speaking.
To hear a preview of your selections, click Play Sample.
When you’re done setting options, click OK.
