Mac User Guide
- Welcome
- What’s new in macOS Sequoia
-
- Get started with Apple Intelligence
- Use Writing Tools
- Use Apple Intelligence in Mail
- Use Apple Intelligence in Messages
- Use Apple Intelligence with Siri
- Get webpage summaries
- Summarize an audio recording
- Use Apple Intelligence in Photos
- Summarize notifications and reduce interruptions
- Apple Intelligence and privacy
-
- Intro to Continuity
- Use AirDrop to send items to nearby devices
- Hand off tasks between devices
- Control your iPhone from your Mac
- Copy and paste between devices
- Stream video and audio with AirPlay
- Make and receive calls and text messages on your Mac
- Use your iPhone internet connection with your Mac
- Share your Wi-Fi password with another device
- Use iPhone as a webcam
- Insert sketches, photos, and scans from iPhone or iPad
- Unlock your Mac with Apple Watch
- Use your iPad as a second display
- Use one keyboard and mouse to control Mac and iPad
- Sync music, books, and more between devices
-
- Control what you share
- Set up your Mac to be secure
- Allow apps to see the location of your Mac
- Use Private Browsing
- Keep your data safe
- Understand passwords
- Change weak or compromised passwords
- Keep your Apple Account secure
- Use Mail Privacy Protection
- Use Sign in with Apple for apps and websites
- Find a missing device
- Resources for your Mac
- Resources for your Apple devices
- Copyright

Get started with Screen Time on your Mac
You can use Screen Time to get information about how much time you spend on apps, websites, and more. You can also set parental controls, including limits or restrictions.
Turn on Screen Time
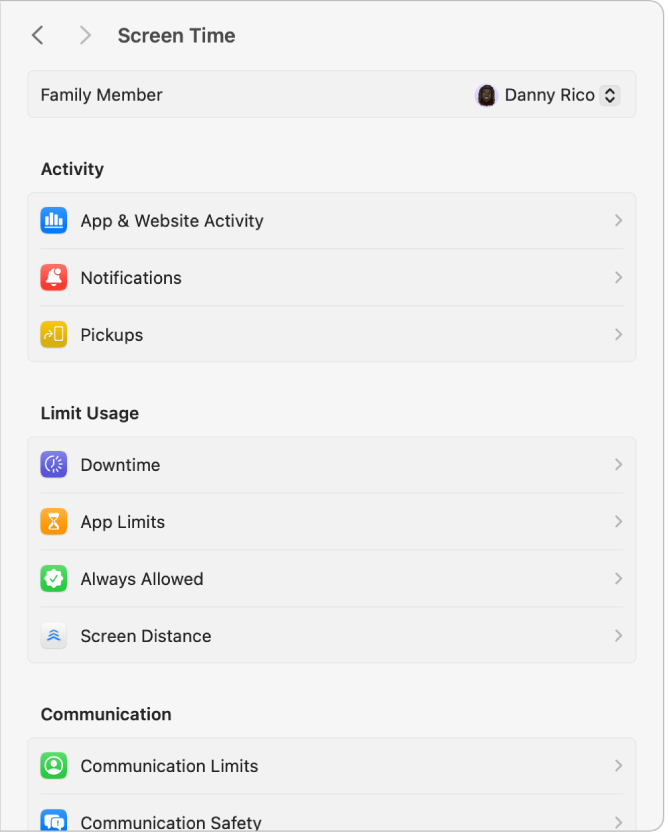
On your Mac, choose Apple menu

 in the sidebar. (You may need to scroll down.)
in the sidebar. (You may need to scroll down.)Click App & Website Activity, then click Turn On App & Website Activity.
Manage a child’s device
If you’re a parent or guardian in a Family Sharing group, you can manage a child’s account from your own device.
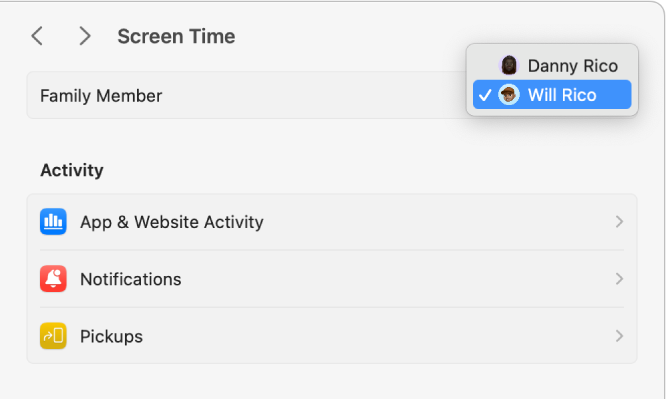
On your Mac, choose Apple menu

 in the sidebar. (You may need to scroll down.)
in the sidebar. (You may need to scroll down.)Click the Family Member pop-up menu, then choose a child.
If you don’t see the Family Member pop-up menu, make sure you’re signed in to your Apple Account and using Family Sharing.
See your Screen Time report
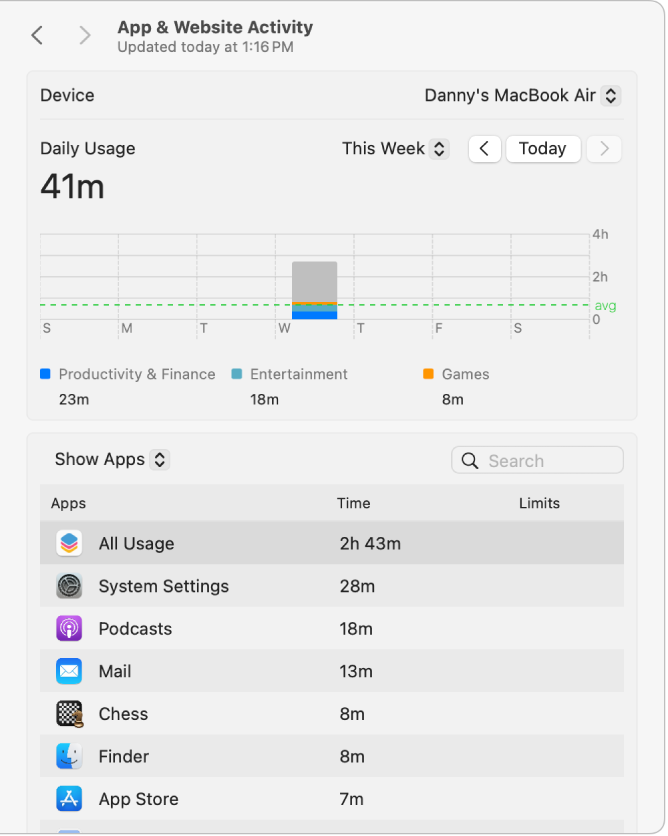
On your Mac, choose Apple menu

 in the sidebar. (You may need to scroll down.)
in the sidebar. (You may need to scroll down.)Click App & Website Activity, then use the pop-up menu and arrow buttons above the chart to choose a single date or a week for the display.
See Track app and device usage in Screen Time for more details.
Set limits and restrictions
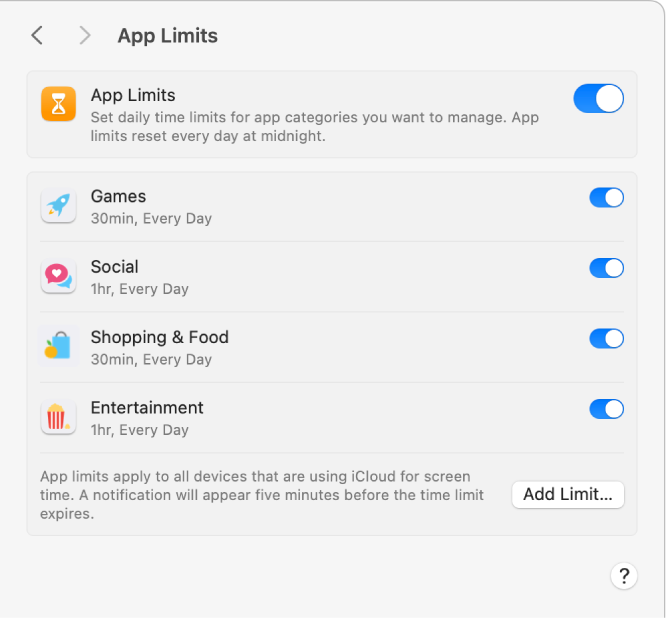
On your Mac, choose Apple menu

 in the sidebar. (You may need to scroll down.)
in the sidebar. (You may need to scroll down.)Do any of the following:
Click Downtime, then schedule for time away from the screen.
Click App Limits, then set time limits for apps and websites.
Click Content & Privacy, then restrict explicit content, purchases, downloads, and privacy settings.
Click another option. For the full list, see Change Screen Time settings.
