
Erase your Mac
If your computer is a Mac with Apple silicon, or an Intel-based Mac with the Apple T2 Security Chip that’s using macOS Monterey 12 or later, you can use Erase Assistant to reset your Mac to factory settings before you trade it in, sell it, or give it away.
If you have a different type of Mac, see Erase and reinstall macOS.
WARNING: Erasing your Mac removes all the information from it. Before you start, back up your Mac with Time Machine.
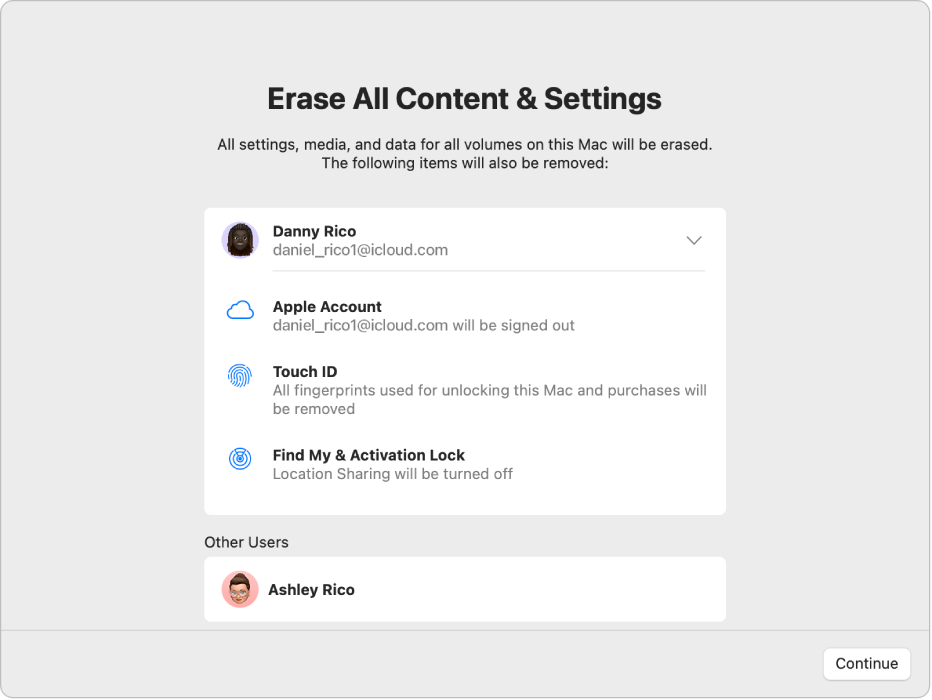
What does Erase Assistant do?
Erase Assistant does the following things on your Mac:
Signs you out of Apple services, such as iCloud.
Turns off Find My and Activation Lock, so the Mac you’re erasing is no longer associated with you.
Erases your content and settings, and any apps that you installed.
Erases all volumes (not just the volume you’re on). If you installed Windows on your Mac using Boot Camp Assistant, the BOOTCAMP volume is also erased.
Erases all user accounts and their data (not just your own user account).
Use Erase Assistant to reset your Mac to factory settings
Choose Apple menu

 in the sidebar. (You may need to scroll down.)
in the sidebar. (You may need to scroll down.)Note: If you’re using macOS Monterey 12, see the Apple Support article Erase your Mac and reset it to factory settings.
Click Transfer or Reset.
Click Erase All Content and Settings.
In Erase Assistant, enter your administrator information, then click Unlock.
Review the list of items to be removed in addition to your content and settings.
If your Mac has multiple user accounts, click
 next to your Mac user name to review the items.
next to your Mac user name to review the items.Click Continue, then follow the onscreen instructions.
When the erase process is complete, your Mac displays “Hello” on the screen. The Mac can now be set up for a new user.
Note: If this feature isn’t available or doesn’t work on your Mac, see the section titled “If you can’t use Erase All Content and Settings” in the Apple Support article Erase your Mac and reset it to factory settings.
