iPod touch User Guide
- Welcome
- Your iPod touch
- What’s new in iOS 14
-
- Wake and unlock
- Learn basic gestures
- Adjust the volume
- Change or turn off the sounds
- Access features from the Lock Screen
- Open apps
- Take a screenshot or screen recording
- Change or lock the screen orientation
- Change the wallpaper
- Search with iPod touch
- Use AirDrop to send items
- Perform quick actions
- Use and customize Control Center
- Add widgets
- Charge and monitor the battery
- Learn the meaning of the status icons
- Travel with iPod touch
-
- Calculator
-
- View maps
-
- Use Siri, Maps, and widgets to get directions
- Choose your preferred type of travel
- Get driving directions
- Report traffic incidents
- Get cycling directions
- Get walking directions
- Get transit directions
- Change audio settings for turn-by-turn directions
- Select other route options
- Get directions between places other than your current location
- Delete recently viewed directions
- Use Maps on your Mac to get directions
- Help correct and improve Maps
- Get rides
-
- View photos and videos
- Delete and hide photos and videos
- Edit photos and videos
- Edit Live Photos
- Organize photos in albums
- Search in Photos
- Share photos and videos
- View Memories
- Find people in Photos
- Browse photos by location
- Use iCloud Photos
- Share photos with iCloud Shared Albums
- Use My Photo Stream
- Import photos and videos
- Print photos
- Shortcuts
- Stocks
- Tips
- Weather
-
- Accessories for charging iPod touch
-
- Set up AirPods
- Charge AirPods
- Start and stop audio playback
- Change the AirPods volume
- Make and answer calls with AirPods
- Switch AirPods between devices
- Use Siri with AirPods
- Listen and respond to messages
- Share audio with AirPods and Beats headphones
- Change noise control modes
- Restart AirPods
- Change the name of your AirPods and other settings
- Use other Bluetooth headphones
- Use EarPods
- Check headphone sound levels
- HomePod and other wireless speakers
- External storage devices
- Magic Keyboard
- Printers
-
- Get started with accessibility features
-
-
- Turn on and practice VoiceOver
- Change your VoiceOver settings
- Learn VoiceOver gestures
- Operate iPod touch using VoiceOver gestures
- Control VoiceOver using the rotor
- Use the onscreen keyboard
- Write with your finger
- Use VoiceOver with an Apple external keyboard
- Use a braille display
- Type onscreen braille
- Customize gestures and keyboard shortcuts
- Use VoiceOver with a pointer device
- Use VoiceOver in apps
- Zoom
- Magnifier
- Display & Text Size
- Motion
- Spoken Content
- Audio Descriptions
-
- Copyright
Flag and filter emails on iPod touch
In the Mail app ![]() , you can flag and filter your emails.
, you can flag and filter your emails.
Flag an email
You can flag an email to make it easier to find later. An email you flag remains in your Inbox, but also appears in the Flagged mailbox. To view the Flagged mailbox, tap Mailboxes at the top left, tap Edit, then select Flagged.
Open the email, tap
 , then tap Flag.
, then tap Flag.To choose a color for the flag, tap a colored dot.
To change or remove a flag, open the email, tap
 , then select another color, or tap
, then select another color, or tap  .
.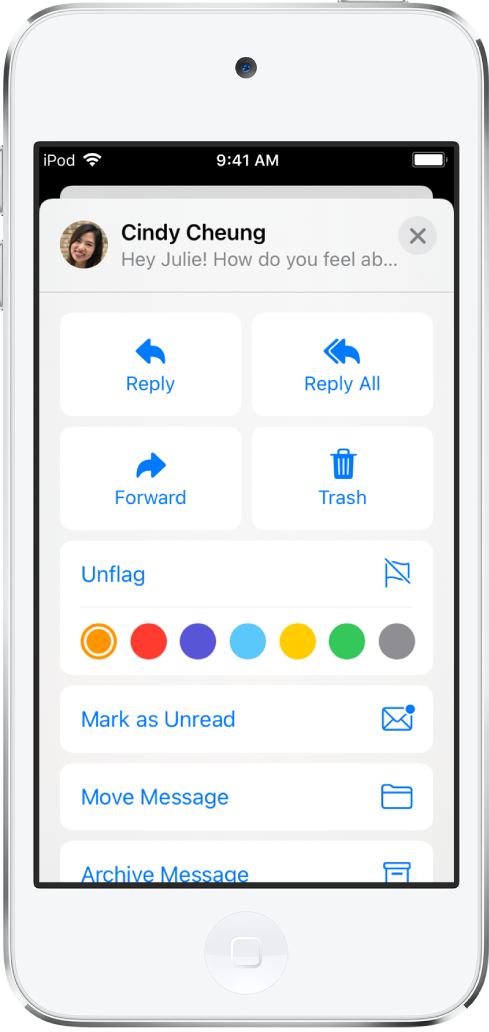
Flags you add to an email appear on that email in Mail on all your Apple devices where you’re signed in with the same Apple ID.
Flag emails from your VIPs
Add important people to your VIP list, so their emails appear with a VIP flag and in the VIP mailbox.
While viewing an email, tap the name or email address of a person in the email.
Tap Add to VIP.
Get notified of replies to an email or thread
You can create mail notifications when reading or writing an email.
When reading an email: Tap
 , then tap Notify Me.
, then tap Notify Me.When writing an email: Tap the Subject field, tap
 in the Subject field, then tap Notify Me.
in the Subject field, then tap Notify Me.
You can create mail notifications that let you know when you receive emails in favorite mailboxes or from your VIPs. To change how notifications appear, go to Settings ![]() > Notifications > Mail, then turn on Allow Notifications.
> Notifications > Mail, then turn on Allow Notifications.
Ask Siri. Say something like: “Any new mail from Nanditha today?” Learn how to ask Siri.
Mute email notifications
To reduce interruptions from busy email threads, you can mute notifications of the messages in the conversations.
Open an email in the conversation.
Tap
 , then tap Mute.
, then tap Mute.
To specify what you want done with emails you muted, go to Settings ![]() > Mail > Muted Thread Action, then select an option.
> Mail > Muted Thread Action, then select an option.
Block email from specified senders
To block a sender, tap their email address, then select “Block this Contact.”
Manage junk mail
To move an email to the Junk folder, open it, tap ![]() , then tap Move to Junk.
, then tap Move to Junk.
Tip: If you move an email accidentally, immediately swipe left with three fingers to undo.
Filter emails
You can use filters to temporarily show only certain messages—the ones that meet all the criteria you select in the filter list. For example, if you select “Unread” and “Only Mail with Attachments,” you see only unread emails that have attachments.
Tap
 in the bottom-left corner of a mailbox list.
in the bottom-left corner of a mailbox list.Tap “Filtered by.”
Select or turn on the criteria for emails you want to view.
Tap
 in the bottom-left corner to hide emails that don’t match the current filters. Tap again to turn the filter off.
in the bottom-left corner to hide emails that don’t match the current filters. Tap again to turn the filter off.
To turn off an active filter, deselect it or turn it off. To turn off all filters, tap the Filter button.
