
Read books in Books on Mac
After you get books from the Book Store or download books you purchased on other devices, you can start reading them.
Note: To read books you purchased on other devices, you need to set up iCloud. See Use iCloud to read and listen on all your devices.
If you’d rather have a book read to you, you might enjoy listening to audiobooks.
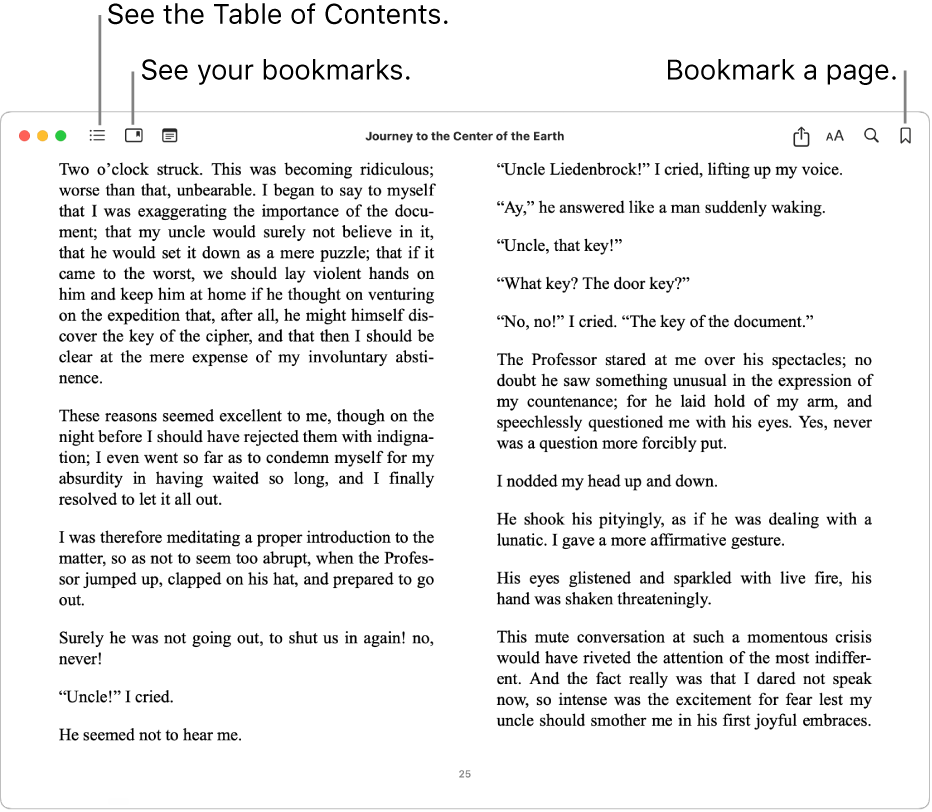
Open and move around in a book
Go to the Books app
 on your Mac.
on your Mac.Click Books (or another collection) in the sidebar, then double-click a book to open it.
Note: If the book has
 below it, you can double-click the book to download it from iCloud (you might need to sign in first).
below it, you can double-click the book to download it from iCloud (you might need to sign in first).Move around the book:
See the table of contents: Move the pointer to the top of the book, then click
 or
or  , depending on the book.
, depending on the book.Go to the next or previous page: Move the pointer to the right or left edge of the book, then click the arrow that appears.
You can also swipe right or left across a trackpad or Magic Mouse or use the arrow keys on the keyboard. See View and customize mouse or trackpad gestures.
Search in the book: Move the pointer to the top of the book, click
 , then enter a word, phrase, or page number. You can also select text, Control-click it, then choose Search.
, then enter a word, phrase, or page number. You can also select text, Control-click it, then choose Search.See the last page you viewed: Click
 at the lower-left corner of the page after a multipage jump. This is useful if you’re viewing search results or different sections in the book’s table of contents.
at the lower-left corner of the page after a multipage jump. This is useful if you’re viewing search results or different sections in the book’s table of contents.To return to the page you started on, click
 in the lower-right corner of the page.
in the lower-right corner of the page.
See what you’re currently reading
Go to the Books app
 on your Mac.
on your Mac.Click Home in the sidebar.
Books you’re currently reading appear in the Continue section. If you haven’t started reading a book, click All below Library in the sidebar to see a list of purchased books.
Save your place with a bookmark
You can save multiple spots in a book with bookmarks.
Tip: Click ![]() to see all the bookmarks in a book.
to see all the bookmarks in a book.
Go to the Books app
 on your Mac.
on your Mac.Click Books (or another collection) in the sidebar, then double-click a book to open it.
On the page you want to bookmark, move the pointer to the top of the page, then click
 .
.If the page is already bookmarked, the Bookmark button is solid. To remove the bookmark, click
 again.
again.
Have a book read to you
Go to the Books app
 on your Mac.
on your Mac.Click Books (or another collection) in the sidebar, then double-click a book to open it.
Do one of the following:
For books that include the Read Aloud feature: Click
 in the toolbar at the top of the book. Click the pop-up menu next to the Play button, then choose a page-turning option.
in the toolbar at the top of the book. Click the pop-up menu next to the Play button, then choose a page-turning option.For any book: Go to the page you want to hear, then choose Edit > Speech > Start Speaking. See Have your Mac speak text that’s on the screen.
Read information about a book or audiobook
You can view descriptions and details for content that you purchased from the Book Store or Audiobook Store.
Go to the Books app
 on your Mac.
on your Mac.Click any collection below Library in the sidebar.
Click
 for the item, then choose View in Store.
for the item, then choose View in Store.
Delay the display sleep settings while reading
You can adjust the time before your display goes to sleep so it doesn’t disrupt you while you’re reading.
Go to the Books app
 on your Mac.
on your Mac.Choose Books > Settings, then click Reading.
Select or deselect “Extend by 10 minutes while reading.”
Translate text in a book
Go to the Books app
 on your Mac.
on your Mac.Select the text you want to translate.
Control-click the selection, then choose Translate [selection]. (If you don’t see this option, you can’t translate this text in Books.)
Choose the current language, then choose the language you want to translate to.
To find books in a different language, see View books and audiobooks by language, country, or region. To manage languages or change your primary language, see Change Language & Region settings.
