Apple Watch User Guide
- Welcome
- What’s new
-
- Alarms
- App Store
- Blood Oxygen
- Calculator
- Calendar
- Camera Remote
- ECG
- Medications
- Memoji
- Music Recognition
- News
- Now Playing
- Reminders
- Remote
- Shortcuts
- Siren
- Stocks
- Stopwatch
- Tides
- Timers
- Tips
- Translate
- Vitals
- Voice Memos
- Walkie-Talkie
- World Clock
-
- VoiceOver
- Set up Apple Watch using VoiceOver
- Apple Watch basics with VoiceOver
- Apple Watch Mirroring
- Control nearby devices
- AssistiveTouch
- Use a braille display
- Use a Bluetooth keyboard
- Zoom
- Tell time with haptic feedback
- Adjust text size and other visual settings
- Adjust motor skills settings
- Set up and use RTT
- Accessibility audio settings
- Type to speak
- Auto-select focused app
- Use accessibility features with Siri
- The Accessibility Shortcut
- Copyright
Extend the battery life on Apple Watch
You can maximize battery life by turning on Low Power Mode or preventing apps from refreshing in the background.
Turn on Low Power Mode
Low Power Mode turns off certain features, such as Always On Display, background heart rate and blood oxygen measurements, and heart rate notifications. Other notifications may be delayed, emergency alerts may not arrive, and certain cellular and Wi-Fi connections are limited. Cellular is turned off until you require it—when you stream music or send a message, for example.
For more information about the effects of Low Power Mode, see the Apple Support article Use Low Power Mode on your Apple Watch.
When the battery level drops to 10 percent or lower, your Apple Watch alerts you and asks if you want to turn on Low Power Mode. To turn it on manually, do the following:
Press the side button to open Control Center.
Tap the battery percentage, then turn on Low Power Mode.
To confirm your choice, scroll down, then tap Turn On.
You can tap Turn On For, then choose On for 1 Day, On for 2 Days, or On for 3 Days.
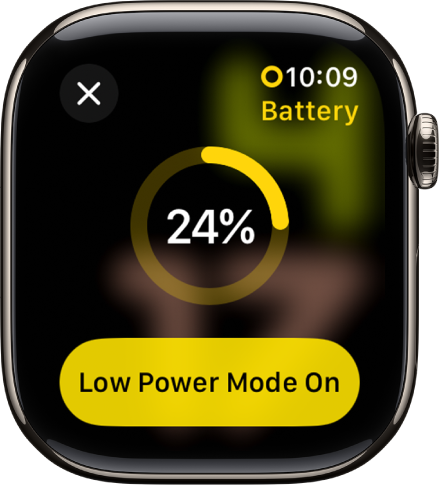
Return to normal power mode
Press the side button to open Control Center.
Tap the battery percentage, then turn off Low Power Mode.
Prevent apps from refreshing in the background
When you switch to a new app, the app you were using doesn’t remain open or take up system resources, but it may still “refresh”—check for updates and new content—in the background.
Refreshing apps in the background can use power. To maximize battery life, you can turn this option off.
Go to the Settings app
 on your Apple Watch.
on your Apple Watch.Go to General > Background App Refresh.
Turn off Background App Refresh to prevent all apps from refreshing. Or scroll down, then turn off refresh for individual apps.
Note: Apps with complications on the current watch face continue to refresh, even when their background app refresh setting is off.
