
Use footnotes and endnotes in Pages on Mac
A document can contain footnotes, which appear at the bottom of the page, or endnotes, which appear at the end of the document or a section. You can’t have both footnotes and endnotes in the same document, but you can convert all notes in the document from one type to another.
By default, footnotes and endnotes are numbered continuously throughout the document with Arabic numerals, but you can change this formatting.
Use controls in the Footnotes tab of the sidebar to format footnotes and endnotes.
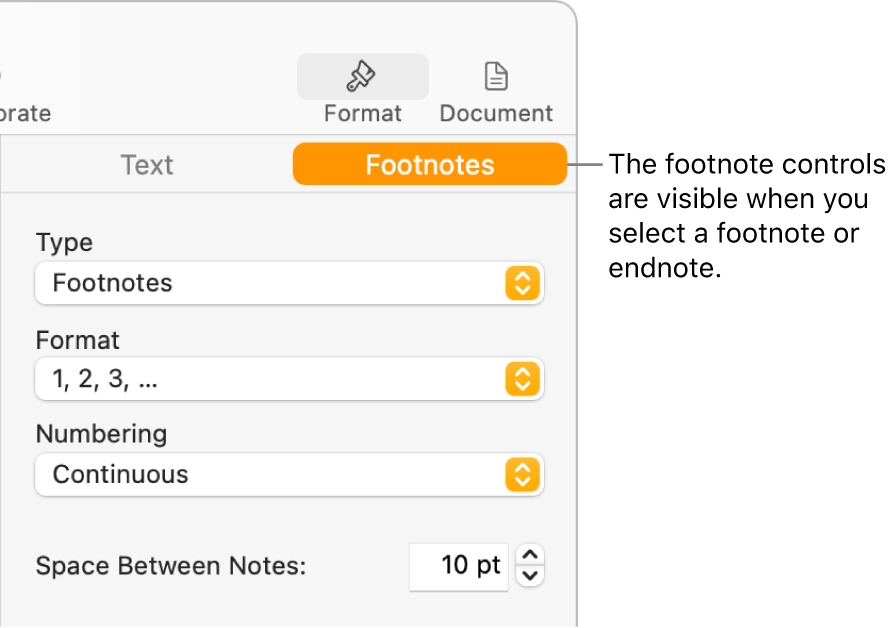
Insert a note
The first time you insert a note, it’s a footnote by default. If you want to add endnotes instead, you must first add a footnote and then convert it to an endnote.
Note: In a word-processing document, you can add a citation only to the body text, not to text in a text box.
Click in the text where you want to insert the symbol for a footnote or an endnote.
Click
 in the toolbar, then choose Footnote.
in the toolbar, then choose Footnote.The symbol is inserted in the text, and the insertion point moves to the footnote text field at the bottom of the page.
Enter the footnote text.
You can also add objects (like images and shapes) to a footnote so they appear inline with the text.
Convert notes from one type to another
Because a document can contain only one type of note, all notes in the document are changed when you convert a note from one type to another.
Click any note in your document.
Blue boxes appear around all the notes in the document.
In the Format
 sidebar, click the Footnotes tab.
sidebar, click the Footnotes tab.Click the Type pop-up menu and choose a note type.
Footnotes move to the bottom of the page. Endnotes move to the last page of the document. Section endnotes move to the last page of the section in which they’re placed.
Change the look of note text
You can change how text looks for a single note, or for all notes in the document.
Do one of the following:
Change all notes: Click one note. Blue boxes appear around all the notes in the document.
Change one note: Select just the text in the note you want to change.
In the Format
 sidebar, click the Text tab, then click the Style button.
sidebar, click the Text tab, then click the Style button.Use the controls in the Font section to change how the text looks.
Change the symbol for notes
You can use numbers or other symbols, such as asterisks (*) or daggers (†), to indicate notes.
Click any note in your document.
Blue boxes appear around all the notes in the document.
In the Format
 sidebar, click the Footnotes tab.
sidebar, click the Footnotes tab.Click the Format pop-up menu and choose a style.
All symbols in the document are changed.
Change numbering for notes
By default, footnotes and endnotes are numbered sequentially for the entire document, but you can restart the numbering (or the sequence of symbols) at the beginning of every page or document section (after each section break).
Click any note in your document.
In the Format
 sidebar, click the Footnotes tab.
sidebar, click the Footnotes tab.Click the Numbering pop-up menu and choose an option.
Remove a note
Click in the text immediately after the symbol for the note you want to delete, then press Delete on your keyboard.
The note is removed, and the symbols for all remaining notes are updated to reflect their new positions in the sequence.
Tip: You can double-click a citation number in the text to place the insertion point in the associated footnote or endnote, or double-click the number in a citation to place the insertion point next to its citation number in the text.
