
Add Apple Loops in GarageBand for iPad
GarageBand includes a set of Apple Loops you can use to easily add drum beats, bass lines, rhythm parts, and other sounds to a song. Loops contain musical patterns that can be seamlessly repeated over and over. You can extend a loop to fill any amount of time. When you change the tempo or key of a song, Apple Loops also change to match the new tempo or key.
You can quickly find loops in the Loop Browser and preview them to find the ones you want to use in your song. You can specify loops as favorites and use them as a starting point for many of your songs. Audio loops are blue, Touch Instrument loops are green, and Drummer loops are yellow.
You can download sounds packs containing more Apple Loops in the Sound Library.
Open the Loop Browser
Tap the Loop Browser button
 in the control bar. The Loop Browser button is available only in Tracks view.
in the control bar. The Loop Browser button is available only in Tracks view.
Find loops using keywords
Search by instrument: Tap Instruments, then tap an instrument in the grid.
Search by genre: Tap Genres, then choose a genre from the list.
Search by descriptor: Tap Descriptors, then choose one or more descriptors from the list. Descriptors are listed in contrasting pairs.
The results list shows loops that match your search criteria.
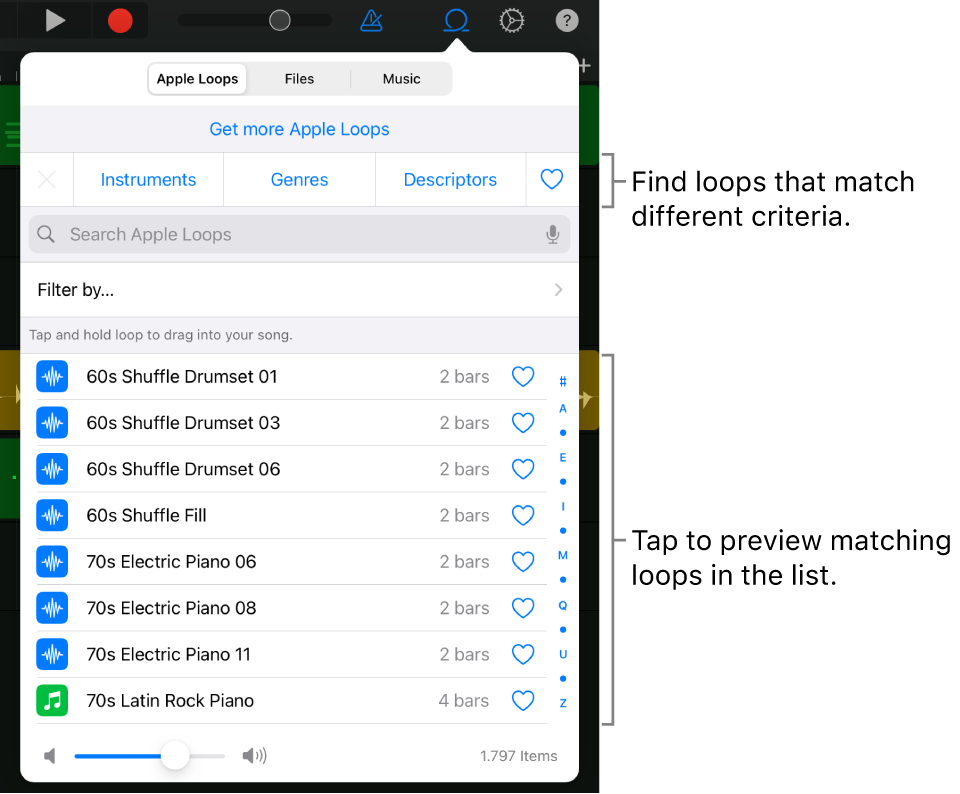
You can narrow search results by using instruments, genres, and descriptors together. The results show only those loops that match all the selected keywords.
Specify and access your favorite loops
To specify a loop as a favorite, tap the Favorite button
 for the loop in the list of search results.
for the loop in the list of search results.To access your favorite loops, tap the Favorites button near the upper-right of the Loop Browser.
Search for loops by name
Tap the search field in the upper-right corner of the Loop Browser.
Type the name you want to search for, then tap Search on the keyboard.
Matching loops appear in the results list.
Find loops using filters
Tap Filter by, then do any of the following:
Tap Sound Pack, then select one or more sound packs.
Tap Type, then select Audio Loops, MIDI Loops, or Drummer Loops.
Tap Scale, then tap a scale mode.
Tap Apple Loops in the upper-left corner to view the filtered results in the Loop Browser.
To return to the Loop Browser, tap Reset Filter.
Add a loop to the song
Drag a loop from the results list to an empty part of the Tracks view screen. Align the left edge of the loop with the bar or beat (on the ruler) where you want it to start playing.
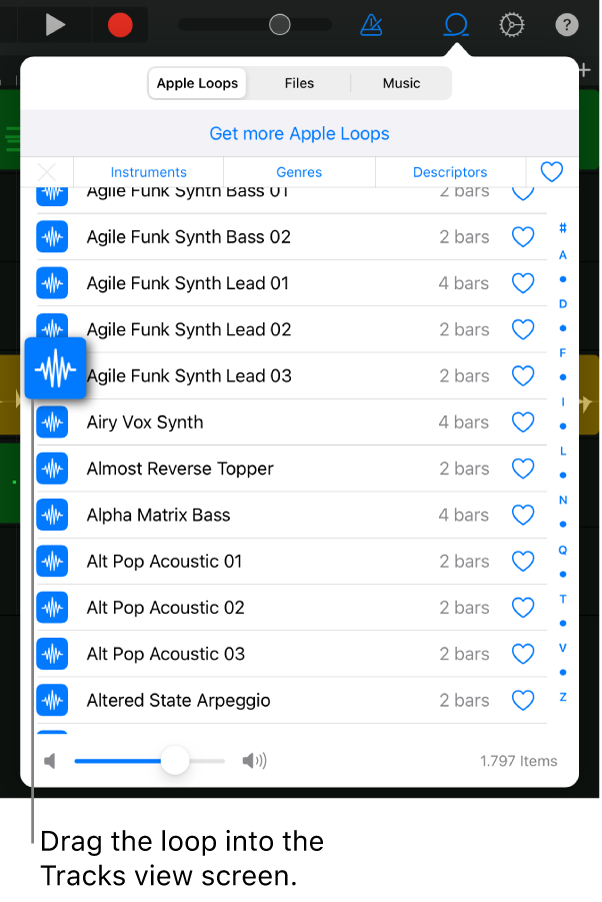
The loop extends to the end of the current song section, or to the beginning of the next region in the track.
You can also drag:
Audio loops to an Audio Recorder or Amp track
Drummer loops to a Drummer track with the same drummer
Touch Instrument loops to a track that uses the same Touch Instrument
The loop replaces any existing regions in the same part of the track.
Preview a loop
Tap the loop in the results list.
Tap the loop again to stop the preview, or tap a different loop.
Reset the Loop Browser keywords
Tap Reset Keywords.
Any keyword selections are cleared. You can now select a new keyword.
Download this guide: PDF
