
Χρήση στιλ πινάκων στο Pages στο Mac
Ο ευκολότερος τρόπος αλλαγής της εμφάνισης ενός πίνακα είναι να εφαρμόσετε ένα διαφορετικό στιλ πίνακα σε αυτόν, κάτι που μπορείτε να κάνετε ανά πάσα στιγμή.
Εάν προσαρμόσετε την εμφάνιση ενός πίνακα και θέλετε να εφαρμόσετε την ίδια μορφοποίηση σε άλλους πίνακες, μπορείτε να δημιουργήσετε ένα νέο στιλ πίνακα. Το νέο στιλ αποθηκεύεται μαζί με τα στιλ που συνοδεύουν το πρότυπο.
Το Pages καθορίζει τον τρόπο δημιουργίας του στιλ πίνακα βάσει του συχνότερα χρησιμοποιούμενου στιλ για κάποια χαρακτηριστικά, όπως π.χ. το γέμισμα κελιών και το στιλ περιγράμματος. Για παράδειγμα, εάν ο πίνακάς σας χρησιμοποιεί πολλές διαφορετικές γραμματοσειρές, το νέο στιλ υιοθετεί τη γραμματοσειρά που εμφανίζεται συχνότερα στον πίνακα.
Εφαρμογή διαφορετικού στιλ σε έναν πίνακα
Κάντε κλικ στον πίνακα και μετά κάντε κλικ στην καρτέλα «Πίνακας» στην πλαϊνή στήλη «Μορφή»
 .
.Επιλέξτε ένα διαφορετικό στιλ από τις επιλογές που βρίσκονται στο πάνω μέρος της πλαϊνής στήλης.
Κάντε κλικ στα βέλη στα αριστερά
 και στα δεξιά
και στα δεξιά  αν υπάρχουν περισσότερα διαθέσιμα στιλ.
αν υπάρχουν περισσότερα διαθέσιμα στιλ.
Αν έχετε κάνει αλλαγές στην εμφάνιση του πίνακα πριν από την εφαρμογή διαφορετικού στιλ πίνακα, ο πίνακας διατηρεί αυτές τις αλλαγές μετά την εφαρμογή του νέου στιλ. Για την παράκαμψη αυτών των αλλαγών κατά την εφαρμογή νέου στιλ, κάντε Control-κλικ στο νέο στιλ πίνακα και μετά επιλέξτε «Εκκαθάριση παρακάμψεων και εφαρμογή στιλ».
Επαναφορά αλλαγών σε στιλ πίνακα
Αν κάνατε αλλαγές στην εμφάνιση ενός πίνακα—για παράδειγμα, αλλαγή του περιγράμματος κελιών πίνακα—μπορείτε να επαναφέρετε τις αλλαγές εφαρμόζοντας εκ νέου το αρχικό στιλ πίνακα.
Κάντε κλικ στον πίνακα και μετά κάντε κλικ στην καρτέλα «Πίνακας» στην πλαϊνή στήλη «Μορφή»
 .
.Κάντε Control-κλικ στο στιλ πίνακα που θέλετε να εφαρμοστεί ξανά και επιλέξτε «Εκκαθάριση παρακάμψεων και εφαρμογή στιλ».
Αποθήκευση πίνακα ως νέου στιλ
Αν πραγματοποιήσετε αλλαγές στην εμφάνιση ενός πίνακα και θέλετε να αποθηκεύσετε αυτές τις αλλαγές, μπορείτε να δημιουργήσετε ένα νέο στιλ πίνακα που θα μπορείτε να χρησιμοποιήσετε ξανά αργότερα. Δεν είναι δυνατή η προσθήκη νέων στιλ πίνακα σε ένα έγγραφο κοινόχρηστο με άλλα άτομα.
Κάντε κλικ στον πίνακα με τη μορφοποίηση που θέλετε να αποθηκεύσετε ως νέο στιλ.
Στην πλαϊνή στήλη «Μορφή»
 , κάντε κλικ στην καρτέλα «Πίνακας».
, κάντε κλικ στην καρτέλα «Πίνακας».Κάντε κλικ στο βέλος στα δεξιά των στιλ πίνακα για να μεταβείτε στην τελευταία ομάδα των στιλ και στη συνέχεια κάντε κλικ στο
 για να προσθέσετε το στιλ σας.
για να προσθέσετε το στιλ σας.
Το νέο στιλ πίνακα προστίθεται στην τελευταία ομάδα στιλ στην πλαϊνή στήλη. Μπορείτε να σύρετε στιλ για να τα οργανώσετε όπως θέλετε.
Δημιουργία στιλ πίνακα που χρησιμοποιεί τα χρώματα μιας εικόνας
Μπορείτε να δημιουργούσε ένα στιλ πίνακα με ίδια χρώματα με μια συγκεκριμένη εικόνα. Αυτό είναι χρήσιμο όταν θέλετε να κάνετε μια σύνδεση μεταξύ των δεδομένων του πίνακα και του θέματος της εικόνας.
Το νέο στιλ διαθέτει τίτλο πίνακα, γραμμή και στήλη κεφαλίδας και γραμμή υποσέλιδου—όλα αυτά αντιστοιχούν με τα χρώματα της εικόνας. Κατά την εφαρμογή του νέου στιλ σε έναν επιλεγμένο πίνακα, τα χρώματα μεταδίδονται σε αυτές τις δυνατότητες στον πίνακα (εάν διατίθενται στον πίνακα).
Κάντε κλικ σε οποιονδήποτε πίνακα στο έγγραφό σας ή κάντε κλικ στο
 στη γραμμή εργαλείων για να προσθέσετε έναν πίνακα.
στη γραμμή εργαλείων για να προσθέσετε έναν πίνακα.Στην πλαϊνή στήλη «Μορφή»
 , κάντε κλικ στην καρτέλα «Πίνακας».
, κάντε κλικ στην καρτέλα «Πίνακας».Μεταβείτε σε μια εικόνα οπουδήποτε στον υπολογιστή σας.
Για περιήγηση στις φωτογραφίες σας, κάντε κλικ στο
 στη γραμμή εργαλείων.
στη γραμμή εργαλείων.Σύρετε την εικόνα στα στιλ πίνακα στην πλαϊνή στήλη.
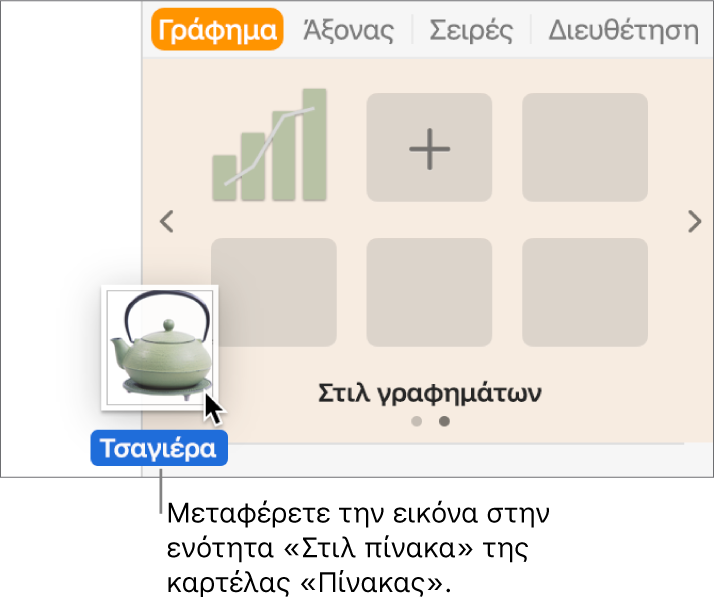
Εναλλακτικά, μπορείτε να κάνετε Control-κλικ σε ένα στιλ πίνακα στην πλαϊνή στήλη, να επιλέξετε «Δημιουργία στιλ από εικόνα» στο μενού συντόμευσης και μετά να αναζητήσετε μια εικόνα.
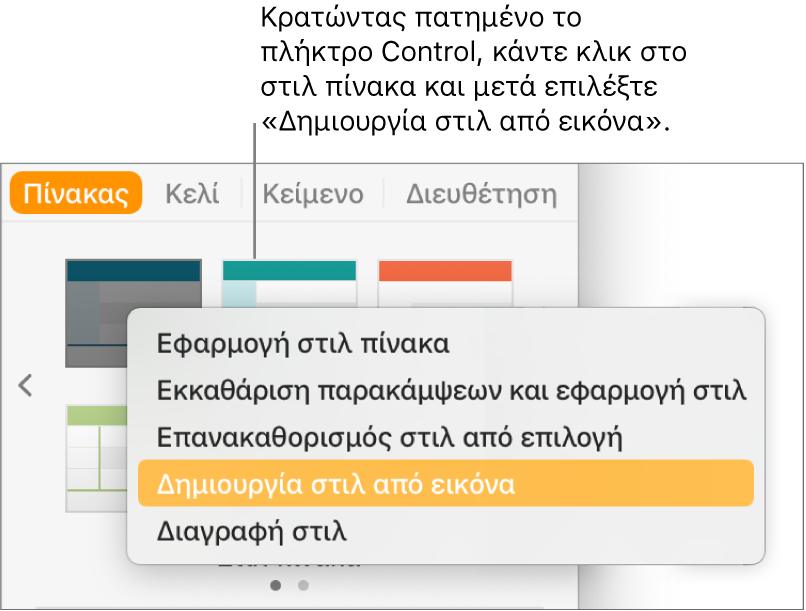
Ένα νέο στιλ πίνακα με χρώματα από την εικόνα προστίθεται στα στιλ πίνακα στο πάνω μέρος της πλαϊνής στήλης, αλλά δεν αντικαθιστά το στιλ στο οποίο κάνατε κλικ κρατώντας πατημένο το πλήκτρο Control για να ανοίξετε το αναδυόμενο μενού.
Για να εφαρμόσετε το νέο στιλ στον επιλεγμένο πίνακα, κάντε κλικ στο στιλ στην πλαϊνή στήλη—δεν εφαρμόζεται αυτόματα όταν το δημιουργήσετε.
Επανακαθορισμός στιλ πίνακα
Για να αλλάξετε γρήγορα την εμφάνιση πινάκων που χρησιμοποιούν το ίδιο στιλ, μπορείτε να επανακαθορίσετε το στιλ.
Επιλέξτε έναν πίνακα που χρησιμοποιεί το στιλ που θέλετε να ενημερώσετε και μετά κάντε τις αλλαγές σας.
Επιλέξτε τον πίνακα που μόλις τροποποιήσατε (αν δεν είναι πλέον επιλεγμένος).
Στην πλαϊνή στήλη «Μορφή»
 , κάντε κλικ στην καρτέλα «Πίνακας».
, κάντε κλικ στην καρτέλα «Πίνακας».Στο πάνω μέρος της πλαϊνής στήλης, κάντε Control-κλικ στο στιλ που θέλετε να επανακαθορίσετε και μετά επιλέξτε «Επανακαθορισμός στιλ από επιλογή».
Επιλέξτε ένα από τα εξής:
Ενημέρωση όλων των αντικειμένων που χρησιμοποιούν το τρέχον στιλ: Αλλάζει την εμφάνιση όλων των πινάκων που χρησιμοποιούν αυτό το στιλ τη δεδομένη στιγμή.
Να μην ενημερωθούν τα αντικείμενα και να αποσυνδεθούν από το στιλ: Αλλάζει μόνο τον επιλεγμένο πίνακα. Το στιλ για τους πίνακες που δεν ενημερώνονται αφαιρείται από την καρτέλα «Στιλ» διότι το στιλ αντικαταστάθηκε.
Κάντε κλικ στο ΟΚ.
Το στιλ ενημερώνεται στην πλαϊνή στήλη και ενημερώνονται επίσης όλοι οι πίνακες που το χρησιμοποιούν.
Οργάνωση στιλ πινάκων
Μπορείτε να αναδιατάξετε τα στιλ πίνακα στην πλαϊνή στήλη για διευκόλυνση της πρόσβασης σε εκείνα που χρησιμοποιείτε συχνότερα.
Κάντε κλικ σε οποιονδήποτε πίνακα στο έγγραφό σας.
Στην πλαϊνή στήλη «Μορφή»
 , κάντε κλικ στην καρτέλα «Πίνακας».
, κάντε κλικ στην καρτέλα «Πίνακας».Κάντε κλικ και κρατήστε πατημένο το στιλ που θέλετε να μετακινήσετε και μετά σύρετε το στιλ σε μια νέα τοποθεσία.
Αν έχετε πολλά τμήματα στιλ και θέλετε να μετακινήσετε ένα στιλ από ένα τμήμα σε ένα άλλο, σύρετέ το πάνω από το αριστερό βέλος
 ή το δεξιό βέλος
ή το δεξιό βέλος  για να ανοίξετε το άλλο τμήμα.
για να ανοίξετε το άλλο τμήμα.
Διαγραφή στιλ πίνακα
Κάντε κλικ σε οποιονδήποτε πίνακα και μετά κάντε κλικ στην καρτέλα «Πίνακας» στην πλαϊνή στήλη «Μορφή»
 .
.Κάντε Control-κλικ στο στιλ που θέλετε να διαγράψετε και μετά επιλέξτε «Διαγραφή στιλ».
