
Χρήση Έξυπνων θυρίδων στο Mail στο Mac
Μπορείτε να δημιουργήσετε Έξυπνες θυρίδες που οργανώνουν αυτόματα τα μηνύματα email σε μία θυρίδα, με βάση τα κριτήρια που έχετε καθορίσει. Για παράδειγμα, μια Έξυπνη θυρίδα μπορεί να εμφανίζει όλα τα email που λαμβάνετε σχετικά με ένα συγκεκριμένο έργο, ανεξάρτητα από τις θυρίδες όπου είναι αποθηκευμένα.
Συμβουλή: Το Mail παρέχει μια προεπιλεγμένη Έξυπνη θυρίδα που ονομάζεται «Σήμερα», η οποία εμφανίζει email που έχετε δει μέσα στην τρέχουσα μέρα. Αν δεν εμφανίζεται στην πλαϊνή στήλη του Mail, μετακινήστε τον δείκτη πάνω από το τμήμα «Έξυπνες θυρίδες» και κάντε κλικ στο βέλος ![]() .
.
Δημιουργία Έξυπνων θυρίδων
Στην εφαρμογή Mail
 στο Mac, επιλέξτε «Θυρίδα» > «Νέα έξυπνη θυρίδα».
στο Mac, επιλέξτε «Θυρίδα» > «Νέα έξυπνη θυρίδα».Εισαγάγετε ένα όνομα για την Έξυπνη θυρίδα.
Για παράδειγμα, αν δημιουργήσετε μια Έξυπνη θυρίδα για να οργανώσετε τα email από την ομάδα ποδοσφαίρου σας που περιλαμβάνουν ένα συνημμένο, θα μπορούσατε να την ονομάσετε «Προγράμματα ποδοσφαίρου».
Προσδιορίστε τα κριτήρια.
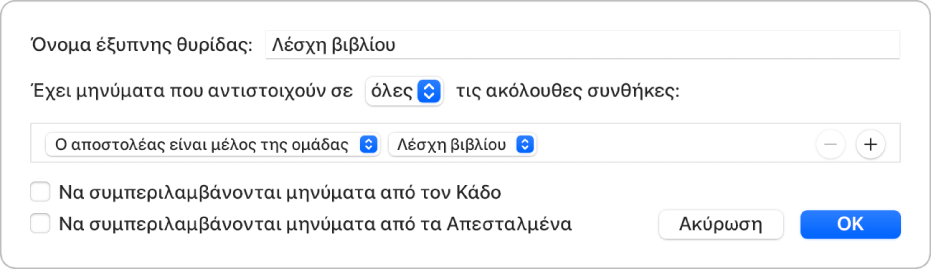
Καθορισμός της πρώτης συνθήκης: Κάντε κλικ στο πρώτο αναδυόμενο μενού, διαλέξτε μια επιλογή (όπως, για παράδειγμα, «Από», «Θέμα» ή «Ο αποστολέας είναι μέλος μιας ομάδας») και μετά συμπληρώστε τη συνθήκη χρησιμοποιώντας τα υπόλοιπα μενού ή πεδία που εμφανίζονται (ποικίλλουν ανάλογα με την επιλογή σας στο πρώτο αναδυόμενο μενού).
Για παράδειγμα, αν επιλέξατε «Από», μπορείτε να επιλέξετε «περιέχει» ή «αρχίζει με» στο δεύτερο αναδυόμενο μενού και μετά να εισαγάγετε ένα όνομα αποστολέα στο πεδίο κειμένου. Αν επιλέξατε «Ο αποστολέας είναι μέλος ομάδας» στο πρώτο αναδυόμενο μενού, μπορείτε να επιλέξετε ένα όνομα ομάδας στο δεύτερο αναδυόμενο μενού.
Προσθήκη ή αφαίρεση συνθηκών: Για να καθορίσετε πρόσθετες συνθήκες, κάντε κλικ στο κουμπί Προσθήκης
 . Για να αφαιρέσετε μια συνθήκη, κάντε κλικ στο αντίστοιχο κουμπί Αφαίρεσης
. Για να αφαιρέσετε μια συνθήκη, κάντε κλικ στο αντίστοιχο κουμπί Αφαίρεσης  .
. Καθορισμός της εμβέλειας πολλών συνθηκών: Αν έχετε τουλάχιστον δύο συνθήκες, εμφανίζεται ένα αναδυόμενο μενού που σας επιτρέπει να επιλέξετε αν το email θα πρέπει να πληροί οποιαδήποτε ή όλες τις συνθήκες για να συμπεριληφθεί στην έξυπνη ομάδα.
Συμπερίληψη μηνυμάτων από τη θυρίδα «Κάδος» ή «Απεσταλμένα»: Επιλέξτε το πλαίσιο επιλογής για να συμπεριλάβετε email που βρίσκονται σε αυτές τις θυρίδες στην Έξυπνη θυρίδα σας.
Κάντε κλικ στο OK.
Όποτε επιλέγετε την έξυπνη θυρίδα σας στην πλαϊνή στήλη, θα εμφανίζονται τα email που πληρούν τα κριτήριά της.
Μπορείτε επίσης να δημιουργήσετε μια Έξυπνη θυρίδα μέσω αντιγραφής και επεξεργασίας μιας υπάρχουσας θυρίδας. Στην πλαϊνή στήλη του Mail, επιλέξτε την υπάρχουσα Έξυπνη θυρίδα, επιλέξτε «Θυρίδα» > «Διπλότυπη έξυπνη θυρίδα» και μετά επεξεργαστείτε το διπλότυπο.
Επεξεργασία Έξυπνων θυρίδων
Στην εφαρμογή Mail
 στο Mac, στην πλαϊνή στήλη του Mail, κάντε διπλό κλικ σε μια Έξυπνη θυρίδα, ή επιλέξτε μία, και μετά επιλέξτε «Θυρίδα» > «Επεξεργασία έξυπνης θυρίδας».
στο Mac, στην πλαϊνή στήλη του Mail, κάντε διπλό κλικ σε μια Έξυπνη θυρίδα, ή επιλέξτε μία, και μετά επιλέξτε «Θυρίδα» > «Επεξεργασία έξυπνης θυρίδας».Αλλάξτε, προσθέστε ή αφαιρέστε συνθήκες, ή αλλάξτε άλλα κριτήρια.
Κάντε κλικ στο OK.
Μετονομασία Έξυπνων θυρίδων
Στην εφαρμογή Mail
 στο Mac, επιλέξτε μια Έξυπνη θυρίδα στην πλαϊνή στήλη του Mail.
στο Mac, επιλέξτε μια Έξυπνη θυρίδα στην πλαϊνή στήλη του Mail.Επιλέξτε «Θυρίδα» > «Μετονομασία θυρίδας» και μετά εισαγάγετε ένα νέο όνομα.
Διαγραφή Έξυπνων θυρίδων
Στην εφαρμογή Mail
 στο Mac, επιλέξτε μια Έξυπνη θυρίδα στην πλαϊνή στήλη του Mail.
στο Mac, επιλέξτε μια Έξυπνη θυρίδα στην πλαϊνή στήλη του Mail.Επιλέξτε «Θυρίδα» > «Διαγραφή θυρίδας».
Τα email που εμφανίζονταν όταν προβάλατε την Έξυπνη θυρίδα δεν διαγράφονται.
Δημιουργία φακέλων Έξυπνων θυρίδων
Αν χρησιμοποιείτε Έξυπνες θυρίδες, μπορείτε να τις οργανώσετε σε φακέλους Έξυπνων θυρίδων.
Στην εφαρμογή Mail
 στο Mac, επιλέξτε «Θυρίδα» > «Νέος φάκελος έξυπνων θυρίδων».
στο Mac, επιλέξτε «Θυρίδα» > «Νέος φάκελος έξυπνων θυρίδων». Εισαγάγετε ένα όνομα και μετά κάντε κλικ στο OK.
Σύρετε μία ή περισσότερες Έξυπνες θυρίδες μέσα στον φάκελο.
Όταν προβάλλετε τον φάκελο, εμφανίζονται τα email από τις Έξυπνες θυρίδες που περιέχει ο φάκελος.
Αν αλλάξετε ένα email καθώς το προβάλλετε σε μια Έξυπνη θυρίδα—π.χ. επισημαίνοντας το email ως αναγνωσμένο ή μη αναγνωσμένο ή μετακινώντας ή διαγράφοντάς το—η αλλαγή αντικατοπτρίζεται και στη θυρίδα όπου βρίσκεται αποθηκευμένο το email.
Αν χρησιμοποιείτε iCloud Drive, οι Έξυπνες θυρίδες σας είναι διαθέσιμες στους άλλους υπολογιστές Mac σας που έχουν ενεργοποιημένο το iCloud Drive και επιλεγμένο το Mail στις επιλογές του iCloud Drive. Δείτε την ενότητα Χρήση του iCloud Drive για αποθήκευση εγγράφων.
