Μείνετε συνδεδεμένοι με το FaceTime, το Mail και τα Μηνύματα
Το Mac mini προσφέρει ενσωματωμένες εφαρμογές που σας δίνουν τη δύναμη να παραμένετε σε επαφή με φίλους και οικογένεια, κοντά και μακριά. Κάντε κλικ στον σύνδεσμο στον πίνακα για να μάθετε περισσότερα για το FaceTime, το Mail και τα Μηνύματα.
 FaceTime Πραγματοποιήστε και λάβετε βιντεοκλήσεις και ηχητικές κλήσεις στην εφαρμογή FaceTime στο Mac. |  Στείλτε και λάβετε μηνύματα email και διαχειριστείτε τους λογαριασμούς email σας. |  Μηνύματα Στείλτε και λάβετε iMessage και μηνύματα SMS/MMS με την εφαρμογή «Μηνύματα» στο Mac. |
FaceTime
Με το FaceTime, μπορείτε να πραγματοποιήσετε βιντεοκλήσεις και ηχητικές κλήσεις σε οικογένεια και φίλους, και να συνδεθείτε με έως και 32 άτομα σε μια ομαδική κλήση FaceTime. Δεν είστε διαθέσιμοι για να μιλήσετε; Στείλτε ένα μήνυμα ή δημιουργήστε μια υπόμνηση για να καλέσετε πίσω, απευθείας στην εφαρμογή.
Σημείωση: Το FaceTime απαιτεί εξωτερική κάμερα και μικρόφωνο. Αξεσουάρ πωλούνται ξεχωριστά στη διεύθυνση apple.com/gr, σε τοπικά Apple Store ή σε άλλους μεταπωλητές.
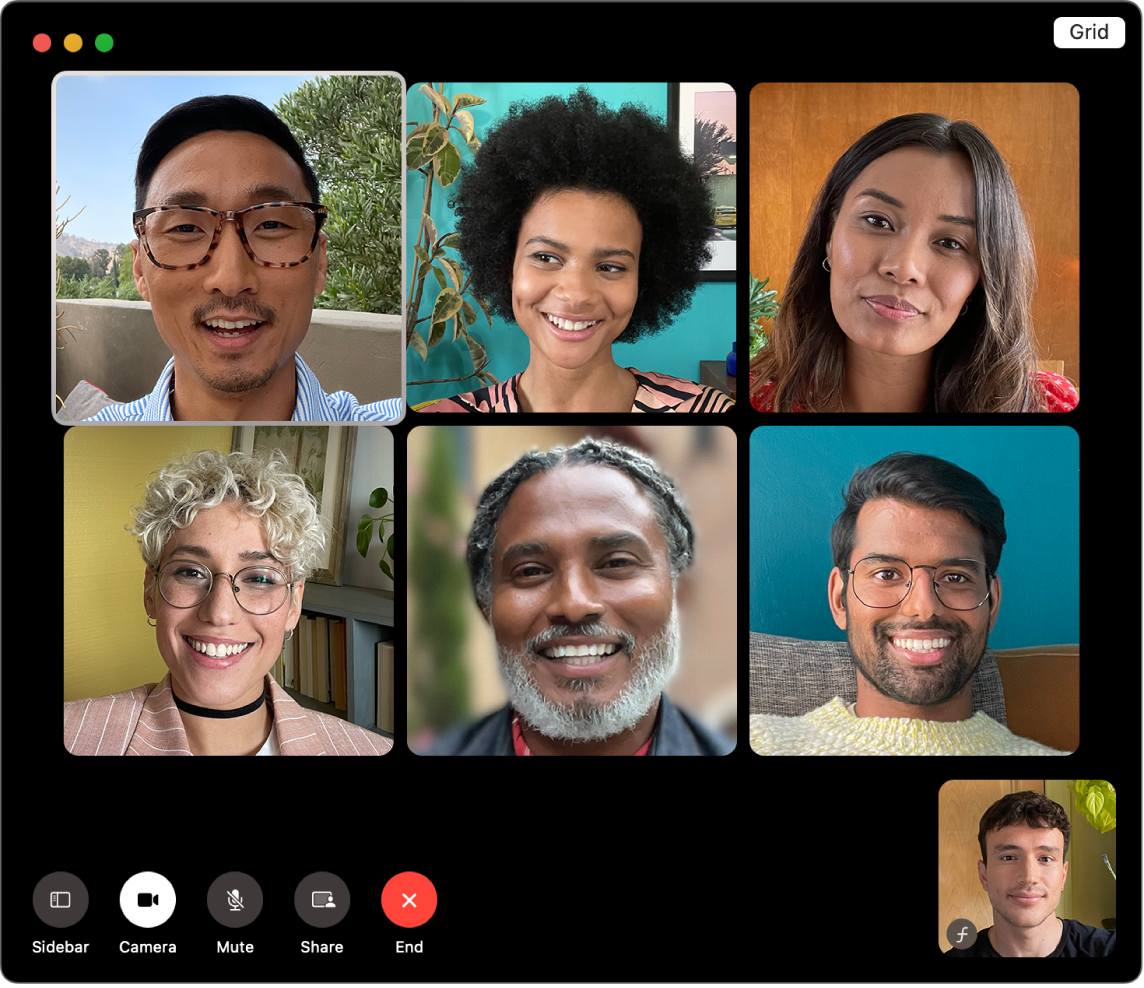
Σύνδεση στο FaceTime. Προτού να μπορέσετε να πραγματοποιήσετε βιντεοκλήσεις και ηχητικές κλήσεις, πρέπει να συνδεθείτε στο FaceTime. Εισαγάγετε τη διεύθυνση email ή τον αριθμό τηλεφώνου και το συνθηματικό τού λογαριασμού Apple σας στο παράθυρο του FaceTime και μετά κάντε κλικ στη «Σύνδεση». Δεν θυμάστε αν έχετε λογαριασμό Apple; Αν έχετε iPhone, μεταβείτε στις «Ρυθμίσεις» και μετά αγγίξτε το όνομά σας. Το email που χρησιμοποιήσατε για τον λογαριασμό Apple σας εμφανίζεται κάτω από το όνομά σας στο πάνω μέρος.
Siri: Πείτε κάτι σαν αυτό: «Make a FaceTime call to Sharon.»
Πραγματοποίηση κλήσης FaceTime. Συνδέστε μια κάμερα και ένα μικρόφωνο στο Mac mini σας για να πραγματοποιείτε βιντεοκλήσεις FaceTime. Κάντε κλικ στο «Νέο FaceTime», εισαγάγετε ένα όνομα, έναν αριθμό τηλεφώνου ή μια διεύθυνση email για το άτομο που θέλετε να καλέσετε, και μετά κάντε κλικ στο 

Συμβουλή: Προσθέστε έως και 32 άτομα σε μια ομαδική κλήση. Για να δημιουργήσετε έναν μοναδικό σύνδεσμο για κοινή χρήση με μια ομάδα, κάντε κλικ στη «Δημιουργία συνδέσμου» στην πάνω αριστερή γωνία στο παράθυρο FaceTime. Αντιγράψτε τον σύνδεσμο στο πρόχειρό σας ή μοιραστείτε τον απευθείας με φίλους στα Μηνύματα ή στο Mail, ή προσθέστε τον σύνδεσμο σε ένα γεγονός Ημερολογίου για να προγραμματίσετε μια κλήση για αργότερα. Μπορείτε τώρα να χρησιμοποιήσετε έναν σύνδεσμο για να συμμετέχετε σε κλήσεις FaceTime σε συσκευές που δεν έχουν κατασκευαστεί από την Apple.
Αποδοχή ή απόρριψη κλήσεων. Όταν λαμβάνετε μια κλήση FaceTime, κάντε κλικ στην «Αποδοχή» για να συνδεθείτε με βίντεο. Για να απαντήσετε μόνο με ήχο, κάντε κλικ στο 

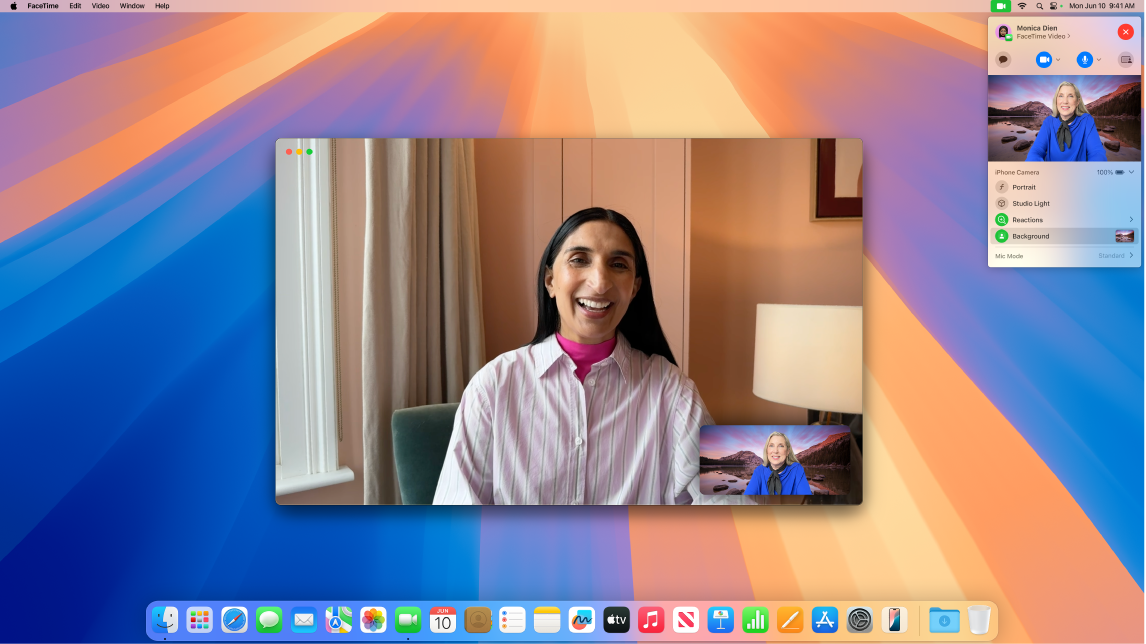
Επιλογή του φόντου σας. Με το macOS Sequoia ή μεταγενέστερες εκδόσεις, μπορείτε να επιλέξετε ένα εικονικό φόντο για να εκφραστείτε ή για να κρύψετε απλώς τα πλυμένα ρούχα πίσω σας. Για να αλλάξετε το φόντο σας, μεταβείτε στην εφαρμογή FaceTime, κάντε κλικ στο 
Μάθετε περισσότερα. Ανατρέξτε στον Οδηγό χρήσης για το FaceTime.
Διαβάστε, γράψτε και στείλτε email από όλους τους λογαριασμούς σας—iCloud, Gmail, Exchange, Yahoo, Outlook, και άλλους—όλα σε ένα μέρος.
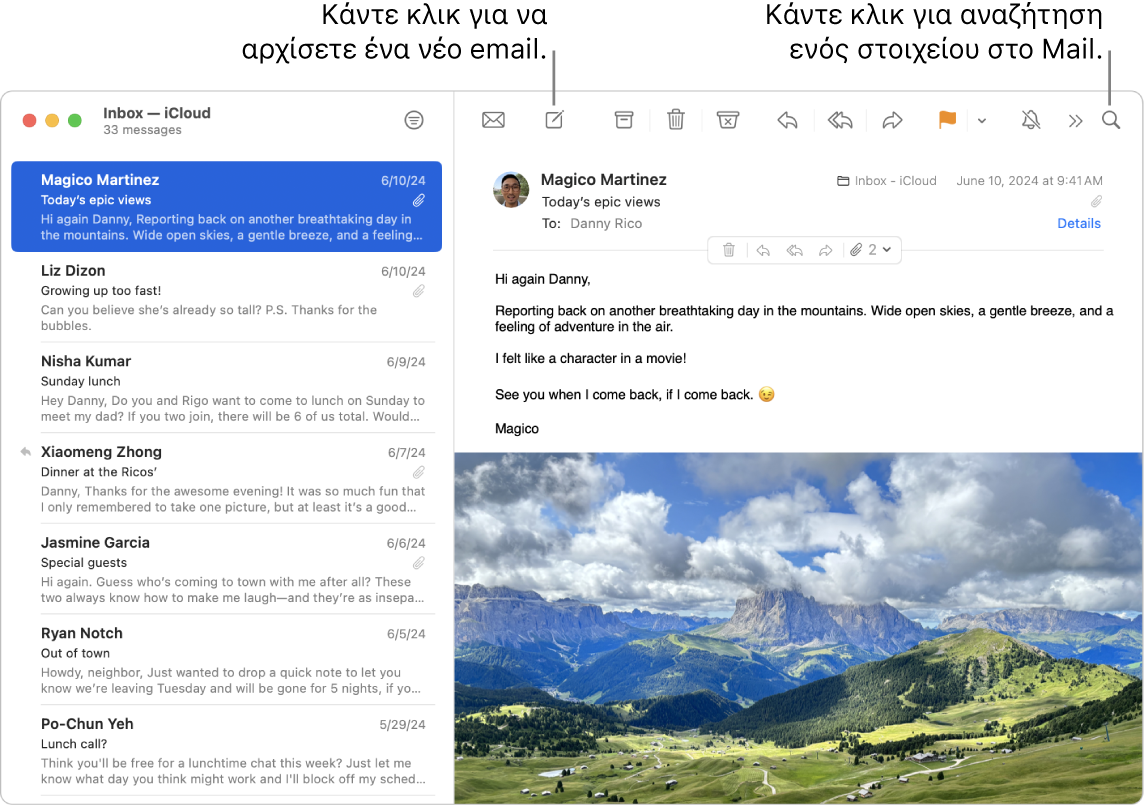
Διαμόρφωση των λογαριασμών email σας. Κουραστήκατε να συνδέεστε σε πολλούς ιστότοπους για να ελέγχετε τους λογαριασμούς email σας; Διαμορφώστε το Mail με όλους τους λογαριασμούς σας ώστε να μπορείτε να βλέπετε όλα τα email σας σε ένα μέρος. Επιλέξτε «Mail» > «Προσθήκη λογαριασμού».
Αποστολή ή προγραμματισμός ενός email. Για έναρξη ενός νέου email, κάντε κλικ στο 


Αποστολή φωτογραφιών ή άλλων αρχείων. Μπορείτε να συμπεριλάβετε φωτογραφίες, έγγραφα και πολλά άλλα κατά τη σύνταξη μηνυμάτων email. Για να προσθέσετε αρχεία, κάντε κλικ στο 

Siri: Πείτε κάτι σαν αυτό: «Email Laura about the trip.»
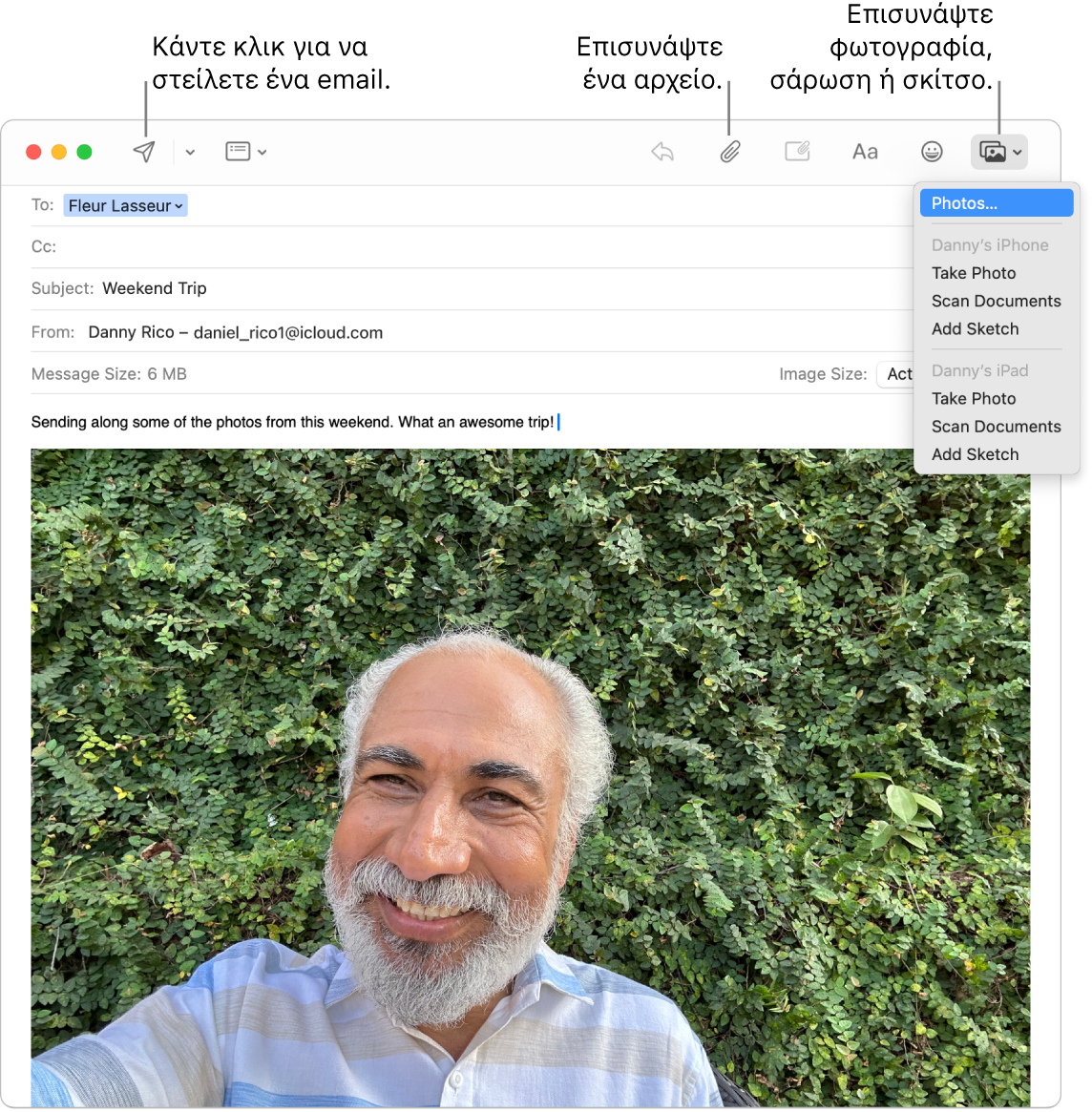
Γρήγορη εύρεση email. Μπορείτε να βρίσκετε γρήγορα email πραγματοποιώντας αναζήτηση με δικές σας λέξεις. Στο Mail, κάντε κλικ στο 
Συμβουλή: Μείνετε οργανωμένοι διαμορφώνοντας προσαρμοσμένους κανόνες για το φιλτράρισμα των email—για παράδειγμα, μπορείτε να αποκλείσετε email από έναν συγκεκριμένο αποστολέα μετακινώντας τα email του απευθείας στον Κάδο. Για να προσθέσετε έναν κανόνα, κάντε κλικ στο «Mail» > «Ρυθμίσεις» > «Κανόνες» και μετά κάντε κλικ στην «Προσθήκη κανόνα».
Μάθετε περισσότερα. Ανατρέξτε στον Οδηγό χρήσης για το Mail.
Μηνύματα
Μείνετε συνδεδεμένοι στέλνοντας και λαμβάνοντας μηνύματα και πολυμέσα απευθείας από το Mac σας. Η αναζήτηση κάνει εύκολη την εύρεση μηνυμάτων γρήγορα, και μπορείτε να καρφιτσώσετε τις αγαπημένες συζητήσεις σας στο πάνω μέρος για να μπορείτε γρήγορα να έρθετε σε επαφή με τα άτομα με το οποία συνομιλείτε περισσότερο.
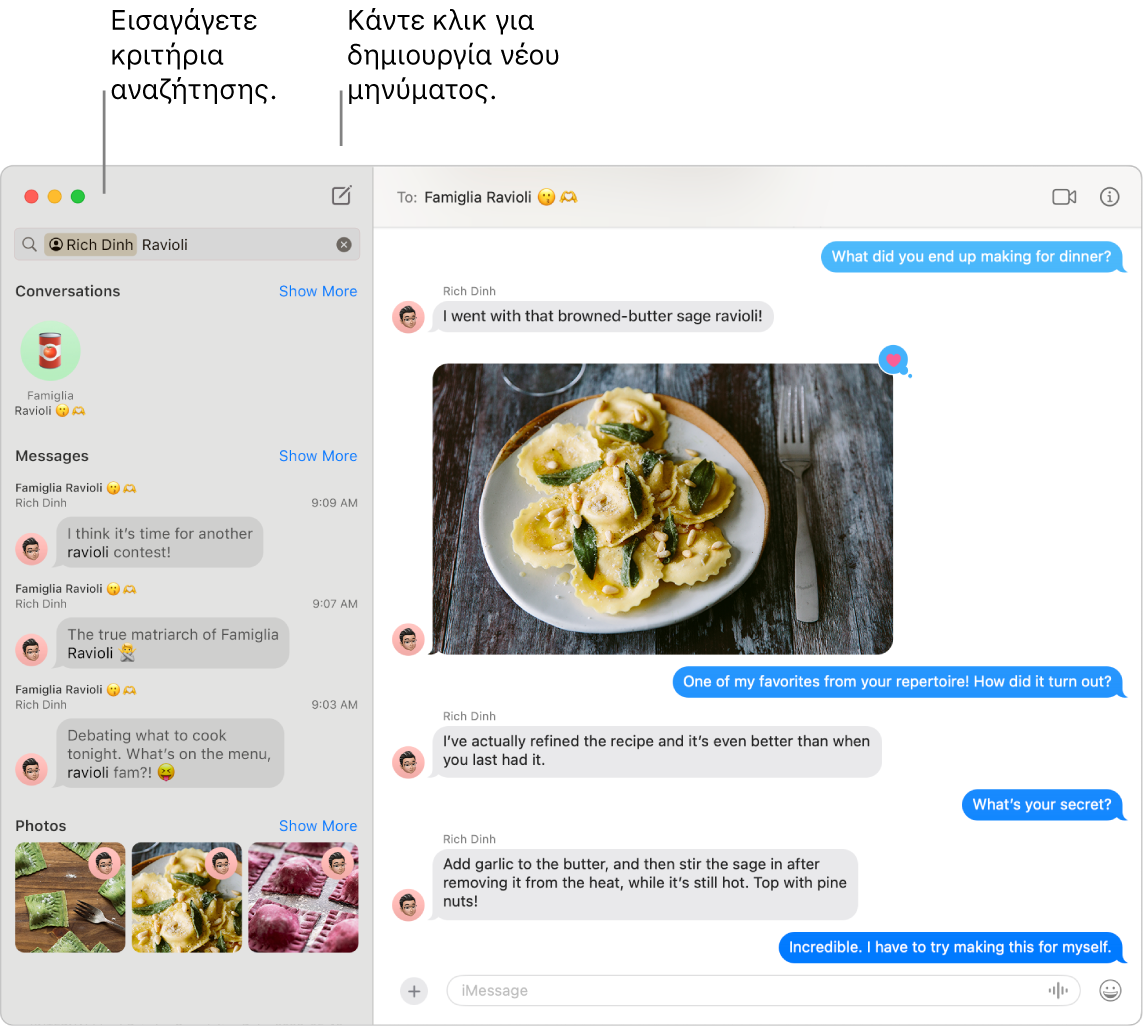
Στείλτε μήνυμα σε οποιονδήποτε, σε οποιαδήποτε συσκευή. Όταν συνδέεστε στον λογαριασμό Apple σας, μπορείτε να χρησιμοποιήσετε το iMessage για να ανταλλάξετε απεριόριστα μηνύματα με οποιοδήποτε άτομο με μια συσκευή Apple. Αν έχετε ένα iPhone, μπορείτε επίσης να αναμεταδώσετε μηνύματα SMS/MMS από το iPhone στο Mac σας. Κάντε κλικ στο ![]() για να ξεκινήσετε μια συζήτηση.
για να ξεκινήσετε μια συζήτηση.
Ανατρέξτε στο άρθρο της Υποστήριξης Apple Ποια είναι η διαφορά μεταξύ iMessage και SMS/MMS; για περισσότερες πληροφορίες σχετικά με τους διαφορετικούς τύπους μηνυμάτων.
Siri: Πείτε κάτι σαν αυτό: «Message Mom that I’ll be late.»
Προσθήκη φωτογραφιών, αυτοκόλλητων, και άλλων Σε μια συζήτηση, κάντε κλικ στο 
Συμβουλή: Με το macOS Sequoia, μπορείτε τώρα να προγραμματίσετε ένα μήνυμα για αποστολή μια συγκεκριμένη ώρα. Κάντε κλικ στο 
Βρείτε το σωστό μήνυμα. Βρείτε το μήνυμα που αναζητάτε γρήγορα πληκτρολογώντας το όνομα ενός ατόμου ή λέξεις-κλειδιά στο πεδίο αναζήτησης Συνδυάστε φίλτρα αναζήτησης για να περιορίσετε περαιτέρω την αναζήτησή σας. Τα αποτελέσματά σας οργανώνονται κατά κατηγορία, όπως συζητήσεις, μηνύματα και φωτογραφίες.
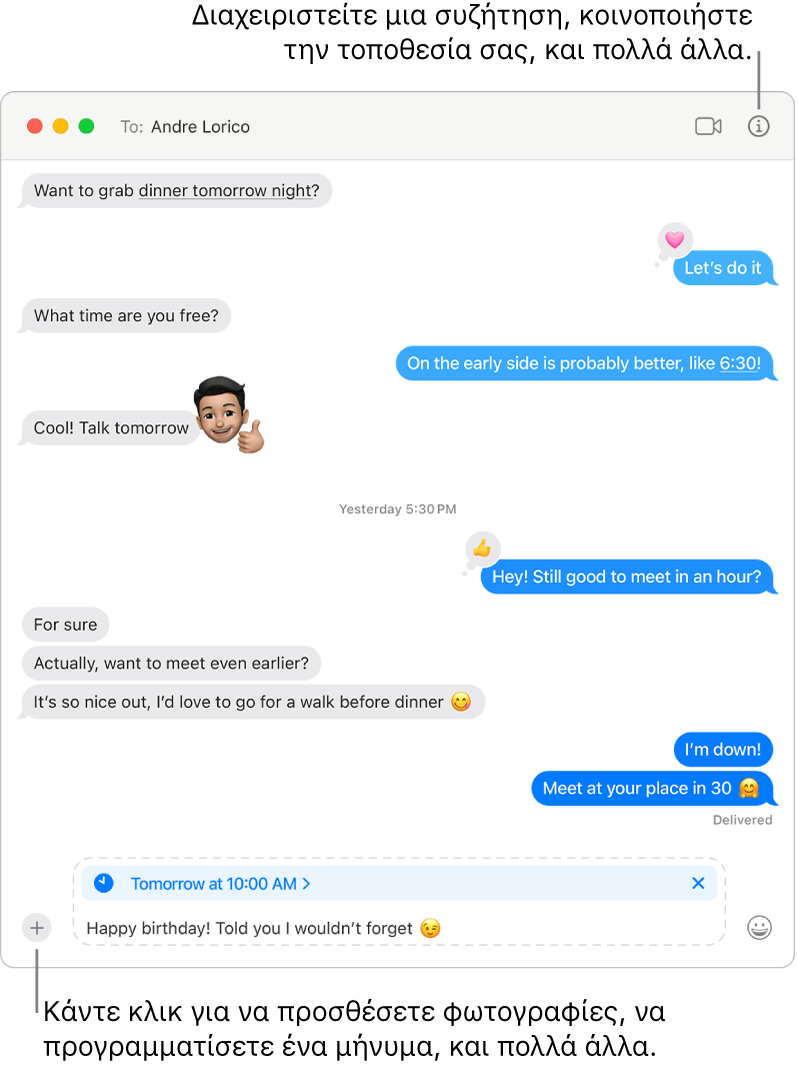
Διατηρήστε τις αγαπημένες συζητήσεις σας στην κορυφή. Καρφιτσώστε τις αγαπημένες σας συζητήσεις στο πάνω μέρος της λίστας μηνυμάτων μεταφέροντάς τες στην κορυφή. Τα νέα μηνύματα, τα Tapback και οι ενδείξεις πληκτρολόγησης εμφανίζονται πάνω από μια καρφιτσωμένη συζήτηση. Όταν υπάρχουν μη αναγνωσμένα μηνύματα σε μια ομαδική συζήτηση, οι πιο πρόσφατοι συμμετέχοντες εμφανίζονται γύρω από την καρφιτσωμένη συζήτηση.
Μάθετε περισσότερα. Ανατρέξτε στον Οδηγό χρήσης για τα Μηνύματα.
