
Υπαγόρευση μηνυμάτων και εγγράφων στο Mac
Με την υπαγόρευση πληκτρολογίου, μπορείτε να υπαγορεύετε κείμενο οπουδήποτε μπορείτε να το πληκτρολογήσετε. Ενεργοποιήστε τη στο τμήμα «Υπαγόρευση» των προτιμήσεων για το Πληκτρολόγιο – αυτά που υπαγορεύετε στέλνονται στην Apple για επεξεργασία των αιτημάτων σας. Ένα παράθυρο ανάδρασης δείχνει την ένταση ήχου της ομιλίας σας και παρέχει βασικά χειριστήρια υπαγόρευσης.
Αν θέλετε να υπαγορεύετε κείμενο και να ελέγχετε το Mac σας χρησιμοποιώντας τη φωνή σας αντί για πληκτρολόγιο και επιφάνεια αφής, χρησιμοποιήστε τον Φωνητικό έλεγχο. Ανατρέξτε στην ενότητα Έλεγχος του Mac και εφαρμογών μέσω του Φωνητικού ελέγχου. Όταν είναι ενεργοποιημένος ο Φωνητικός έλεγχος, δεν είναι δυνατή η χρήση της υπαγόρευσης πληκτρολογίου.
Σε Mac με Apple silicon, η επεξεργασία γενικών αιτημάτων υπαγόρευσης κειμένου (για παράδειγμα, η σύνταξη μηνυμάτων και σημειώσεων αλλά όχι η υπαγόρευση σε ένα πλαίσιο αναζήτησης) γίνεται στη συσκευή σε πολλές γλώσσες και δεν απαιτείται σύνδεση στο Διαδίκτυο. Επιπλέον, μπορείτε να υπαγορεύσετε κείμενο οποιασδήποτε διάρκειας χωρίς χρονικό όριο. Μπορείτε να απενεργοποιήσετε την υπαγόρευση χειροκίνητα, διαφορετικά θα διακόπτεται αυτόματα αν δεν εντοπιστεί ομιλία για 30 δευτερόλεπτα. Η Υπαγόρευση στην αναζήτηση χρησιμοποιεί υπαγόρευση βάσει διακομιστή.
Σημείωση: Η Υπαγόρευση ενδέχεται να μην είναι διαθέσιμη σε όλες τις γλώσσες ή σε όλες τις χώρες ή περιοχές, και οι δυνατότητες ενδέχεται να διαφέρουν.
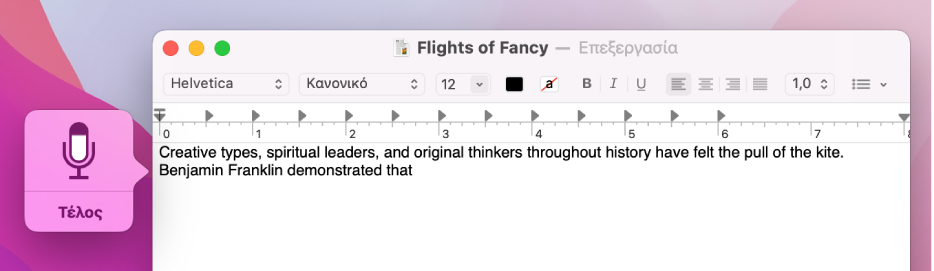
Ενεργοποίηση υπαγόρευσης πληκτρολογίου
Στο Mac σας, επιλέξτε το μενού Apple

 και μετά στην «Υπαγόρευση».
και μετά στην «Υπαγόρευση».Κάντε κλικ στην «Ενεργοποίηση». Αν εμφανιστεί μια προτροπή, κάντε κλικ στην «Ενεργοποίηση Υπαγόρευσης».
Αν ερωτηθείτε αν θέλετε να βελτιώσετε το Siri και την Υπαγόρευση, κάντε ένα από τα παρακάτω:
Κοινή χρήση εγγραφών ήχου: Κάντε κλικ στην «Κοινή χρήση εγγραφών ήχου» για να επιτρέψετε στην Apple να αποθηκεύει τον ήχο των αλληλεπιδράσεών σας με το Siri και την Υπαγόρευση από το Mac σας. Η Apple ενδέχεται να εξετάσει ένα δείγμα του αποθηκευμένου ήχου.
Να μην γίνεται κοινή χρήση εγγραφών ήχου: Κάντε κλικ στο «Όχι τώρα».
Αν αλλάξετε γνώμη αργότερα και θελήσετε να κάνετε κοινοποίηση ή να διακόψετε την κοινοποίηση εγγραφών ήχου, επιλέξτε ή αποεπιλέξτε το πλαίσιο επιλογής «Βελτίωση Siri και Υπαγόρευσης» στην ενότητα «Ανάλυση και βελτιώσεις» των προτιμήσεων για το Απόρρητο. Δείτε την ενότητα Αλλαγή προτιμήσεων για το Απόρρητο.
Σημείωση: Μπορείτε να διαγράψετε τις ηχητικές αλληλεπιδράσεις (που σχετίζονται με ένα τυχαίο αναγνωριστικό και είναι μικρότερες από έξι μηνών)—δείτε την ενότητα Διαγραφή ιστορικού Siri και Υπαγόρευσης.
Για να υπαγορεύσετε σε άλλη γλώσσα, κάντε κλικ στο αναδυόμενο μενού «Γλώσσα» και μετά επιλέξτε μια γλώσσα και διάλεκτο.
Προσθήκη γλώσσας που δεν εμφανίζεται στη λίστα: Επιλέξτε «Προσαρμογή» ή «Προσθήκη γλώσσας» και μετά επιλέξτε ή προσθέστε τη γλώσσα που θέλετε να χρησιμοποιήσετε.
Αφαίρεση γλώσσας: Κάντε κλικ στο αναδυόμενο μενολυ «Γλώσσα», επιλέξτε «Προσαρμογή» και μετά αποεπιλέξτε τη γλώσσα που δεν θέλετε να χρησιμοποιείτε.
Κάντε κλικ στις «Πληροφορίες για την Υπαγόρευση και το Απόρρητο» στο κάτω μέρος του παραθύρου για να μάθετε περισσότερα σχετικά με το πώς η Apple προστατεύει τις πληροφορίες σας και σας επιτρέπει να επιλέγετε τις πληροφορίες που κοινοποιούνται.
Υπαγόρευση κειμένου
Σε μια εφαρμογή στο Mac, τοποθετήστε το σημείο εισαγωγής εκεί όπου θέλετε να εμφανιστεί το κείμενο που θα υπαγορεύσετε.
Πιέστε
 αν διατίθεται στη σειρά των πλήκτρων λειτουργιών, χρησιμοποιήστε τη συντόμευση πληκτρολογίου για την Yπαγόρευση, ή επιλέξτε «Επεξεργασία» > «Έναρξη υπαγόρευσης».
αν διατίθεται στη σειρά των πλήκτρων λειτουργιών, χρησιμοποιήστε τη συντόμευση πληκτρολογίου για την Yπαγόρευση, ή επιλέξτε «Επεξεργασία» > «Έναρξη υπαγόρευσης».Σημείωση: Πιέστε και αφήστε το πλήκτρο
 για να ξεκινήσετε την Υπαγόρευση. Πιέστε παρατεταμένα το
για να ξεκινήσετε την Υπαγόρευση. Πιέστε παρατεταμένα το  για να ξεκινήσετε τη χρήση του Siri (το Siri πρέπει να είναι ενεργοποιημένο).
για να ξεκινήσετε τη χρήση του Siri (το Siri πρέπει να είναι ενεργοποιημένο).Όταν το παράθυρο ανάδρασης δείχνει ένα εικονίδιο μικροφώνου
 με μια κυμαινόμενη ένδειξη ακουστότητας ή όταν ακούσετε έναν τόνο που υποδεικνύει ότι το Mac σας έιναι έτοιμο για υπαγόρευση, υπαγορεύστε το κείμενό σας.
με μια κυμαινόμενη ένδειξη ακουστότητας ή όταν ακούσετε έναν τόνο που υποδεικνύει ότι το Mac σας έιναι έτοιμο για υπαγόρευση, υπαγορεύστε το κείμενό σας.Για εισαγωγή σημείου στίξης ή εκτέλεση εργασιών μορφοποίησης κειμένου, κάντε οποιοδήποτε από τα εξής:
Πείτε το όνομα του στοιχείου στίξης, π.χ. «θαυμαστικό».
Πείτε «νέα γραμμή» (ισούται με το πάτημα του πλήκτρου Return μία φορά) ή «νέα παράγραφος» (ισούται με το πάτημα του πλήκτρου Return δύο φορές). Όταν πείτε «νέα γραμμή», το υπαγορευμένο κείμενο εμφανίζεται όταν τελειώσετε την υπαγόρευση.
Για μια λίστα των εντολών που μπορείτε να χρησιμοποιείτε κατά την υπαγόρευση, ανατρέξτε στην ενότητα Εντολές για υπαγόρευση κειμένου.
Αν διαμορφώσετε την υπαγόρευση πληκτρολογίου για πολλές γλώσσες και θελήσετε να αλλάξετε τη γλώσσα ενώ υπαγορεύετε, κάντε κλικ στη γλώσσα στο παράθυρο ανάδρασης και μετά επιλέξτε τη γλώσσα που θέλετε.
Για πληροφορίες σχετικά με τη διαμόρφωση της υπαγόρευσης πληκτρολογίου για πολλές γλώσσες, δείτε την ενότητα Ενεργοποίηση υπαγόρευσης πληκτρολογίου.
Όταν τελειώσετε, πατήστε τη συντόμευση πληκτρολογίου για υπαγόρευση, το πλήκτρο Return, ή κάντε κλικ στο «Τέλος» στο παράθυρο ανάδρασης.
Κείμενο το οποίο είναι ασαφές, υπογραμμίζεται με μπλε γραμμή. Αν το κείμενο είναι λάθος, κάντε κλικ σε αυτό και επιλέξτε μια εναλλακτική επιλογή. Μπορείτε επίσης να πληκτρολογήσετε κείμενο ή να υπαγορεύσετε το σωστό κείμενο.
Καθορισμός συντόμευσης πληκτρολογίου για υπαγόρευση
Μπορείτε να επιλέξετε μια συγκεκριμένη συντόμευση πληκτρολογίου Yπαγόρευσης ή να δημιουργήσετε μια δική σας.
Συμβουλή: Αν το ![]() διατίθεται στη σειρά πλήκτρων λειτουργιών, μπορείτε να το πιέσετε για να ξεκινήσετε την Υπαγόρευση ή χρησιμοποιήστε τη συντόμευση πληκτρολογίου.
διατίθεται στη σειρά πλήκτρων λειτουργιών, μπορείτε να το πιέσετε για να ξεκινήσετε την Υπαγόρευση ή χρησιμοποιήστε τη συντόμευση πληκτρολογίου.
Στο Mac σας, επιλέξτε το μενού Apple

 και μετά στην «Υπαγόρευση».
και μετά στην «Υπαγόρευση».Κάντε κλικ στο αναδυόμενο μενού «Συντόμευση» και μετά επιλέξτε μια συντόμευση για να ξεκινήσετε την Υπαγόρευση.
Για να δημιουργήσετε μια συντόμευση που δεν αναγράφεται στη λίστα, επιλέξτε «Προσαρμογή» και μετά πατήστε τα πλήκτρα που θέλετε να χρησιμοποιήσετε. Για παράδειγμα, μπορείτε να πατήσετε Option-Z.
Σημείωση: Όταν επιλέγετε μια συντόμευση πληκτρολογίου για την υπαγόρευση, ανάλογα με το μοντέλο του Mac σας, η επιλογή «Πάτημα πλήκτρου fn για» ή «Πάτημα ![]() για» στο τμήμα «Πληκτρολόγιο» των Προτιμήσεων συστήματος για το Πληκτρολόγιο μπορεί να αλλάξει αυτόματα. Για παράδειγμα, αν επιλέξετε «Πιέστε δύο φορές το πλήκτρο Fn (Function)» στην επιλογή «Συντόμευση» για την υπαγόρευση, η επιλογή Πληκτρολογίου αλλάζει αυτόματα σε «Έναρξη της Υπαγόρευσης (πιέστε δύο φορές το πλήκτρο Fn)».
για» στο τμήμα «Πληκτρολόγιο» των Προτιμήσεων συστήματος για το Πληκτρολόγιο μπορεί να αλλάξει αυτόματα. Για παράδειγμα, αν επιλέξετε «Πιέστε δύο φορές το πλήκτρο Fn (Function)» στην επιλογή «Συντόμευση» για την υπαγόρευση, η επιλογή Πληκτρολογίου αλλάζει αυτόματα σε «Έναρξη της Υπαγόρευσης (πιέστε δύο φορές το πλήκτρο Fn)».
Για να ανοίξετε τις προτιμήσεις του Πληκτρολογίου, επιλέξτε το μενού Apple 
Άνοιγμα του τμήματος «Πληκτρολόγιο»
Για περισσότερη βοήθεια με τις επιλογές πληκτρολογίου, κάντε κλικ στο κουμπί Βοήθεια ![]() στις προτιμήσεις για το Πληκτρολόγιο.
στις προτιμήσεις για το Πληκτρολόγιο.
Αλλαγή του μικροφώνου που χρησιμοποιείται για την υπαγόρευση πληκτρολογίου
Το αναδυόμενο μενού κάτω από το εικονίδιο μικροφώνου ![]() στο τμήμα «Υπαγόρευση» των προτιμήσεων για το Πληκτρολόγιο δείχνει ποια συσκευή χρησιμοποιεί τη δεδομένη στιγμή το Mac για ακρόαση.
στο τμήμα «Υπαγόρευση» των προτιμήσεων για το Πληκτρολόγιο δείχνει ποια συσκευή χρησιμοποιεί τη δεδομένη στιγμή το Mac για ακρόαση.
Στο Mac σας, επιλέξτε το μενού Apple

 και μετά στην «Υπαγόρευση».
και μετά στην «Υπαγόρευση».Κάντε κλικ στο αναδυόμενο μενού κάτω από το εικονίδιο μικροφώνου και μετά επιλέξτε το μικρόφωνο που θέλετε να χρησιμοποιήσετε για την υπαγόρευση πληκτρολογίου.
Αν επιλέξετε «Αυτόματα», το Mac θα προσδιορίσει τη συσκευή που πιθανότατα θα χρησιμοποιήσετε για την υπαγόρευση πληκτρολογίου.
Απενεργοποίηση υπαγόρευσης πληκτρολογίου
Στο Mac σας, επιλέξτε το μενού Apple

 και μετά στην «Υπαγόρευση».
και μετά στην «Υπαγόρευση».Κάντε κλικ στην «Απενεργοποίηση».
