
Εργασία σε πολλούς χώρους στο Mac
Αν το γραφείο εργασίας σας στο Mac γεμίσει υπερβολικά με ανοιχτά παράθυρα εφαρμογών, μπορείτε να χρησιμοποιήσετε το Mission Control για να δημιουργήσετε πρόσθετα γραφεία εργασίας που αποκαλούνται χώροι, για οργάνωση των παραθύρων. Όταν εργάζεστε σε έναν χώρο, εμφανίζονται μόνο τα παράθυρα που υπάρχουν στον συγκεκριμένο χώρο.
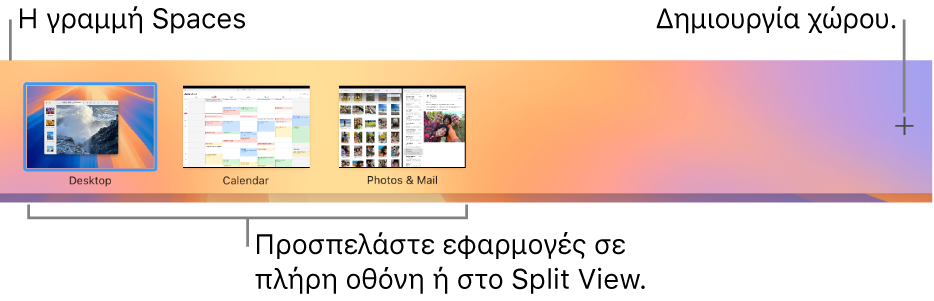
Δημιουργία χώρου
Στο Mac σας, εισέλθετε στο Mission Control.
Αν εργάζεστε με εφαρμογές σε πλήρη οθόνη ή Split View, οι μικρογραφίες τους εμφανίζονται στη γραμμή Spaces.
Στη γραμμή Spaces, κάντε κλικ στο
 .
.Μπορείτε να δημιουργήσετε έως 16 χώρους.
Όταν τελειώσετε, κάντε κλικ στη μικρογραφία για να ανοίξει σε έναν χώρο.
Συμβουλή: Κάντε τους χώρους μοναδικούς εκχωρώντας μια διαφορετική εικόνα γραφείου εργασίας στον καθένα. Πρώτα εκχωρήστε Ρυθμίσεις συστήματος σε όλα τα γραφεία εργασίας και μετά αλλάξτε την ταπετσαρία σε κάθε χώρο.
Μετακίνηση μεταξύ των χώρων
Στο Mac σας, κάντε ένα από τα εξής:
Σε επιφάνεια αφής, σαρώστε αριστερά ή δεξιά με τρία ή τέσσερα δάχτυλα. Σε Magic Mouse, σαρώστε με δύο δάχτυλα.
Πατήστε το πλήκτρο Control και το πλήκτρο Δεξιού ή Αριστερού βέλους.
Εισέλθετε στο Mission Control, μετακινήστε τον δείκτη στο επάνω άκρο της οθόνης, και μετά κάντε κλικ σε έναν χώρο στη γραμμή Spaces.
Αν το Mac σας διαθέτει Touch Bar, μπορείτε να καθορίσετε μια επιλογή στις ρυθμίσεις Πληκτρολογίου για εμφάνιση χώρων στο Touch Bar. Στη συνέχεια, αγγίξτε απλώς έναν χώρο στο Touch Bar για να ανοίξετε τον χώρο.
Μετακίνηση παραθύρου εφαρμογής από τον έναν χώρο στον άλλον
Στο Mac σας, κάντε ένα από τα εξής:
Σύρετε το παράθυρο της εφαρμογής που θέλετε να μετακινήσετε στο άκρο της οθόνης. Μετά από μια στιγμή, το παράθυρο μετακινείται στον επόμενο χώρο.
Μεταβείτε στον χώρο που έχει το παράθυρο που θέλετε να μετακινήσετε, εισέλθετε στο Mission Control, και μετά σύρετε το παράθυρο πάνω στον χώρο που θέλετε να χρησιμοποιήσετε.
Αν σύρετε το παράθυρο σε μια εφαρμογή πλήρους οθόνης στη γραμμή Spaces, μπορείτε να χρησιμοποιήσετε τις εφαρμογές σε προβολή Split View.
Εκχώρηση εφαρμογών σε χώρους
Όταν χρησιμοποιείτε δύο ή περισσότερους χώρους, μπορείτε να εκχωρήσετε μια εφαρμογή (ή τις «Ρυθμίσεις συστήματος») σε έναν συγκεκριμένο χώρο, ώστε η εφαρμογή να ανοίγει πάντοτε σε αυτόν τον χώρο.
Στο Mac, κάντε Control-κλικ στο εικονίδιο μιας εφαρμογής στο Dock.
Ίσως να πρέπει πρώτα να ανοίξετε την εφαρμογή για εμφάνιση του εικονιδίου της στο Dock.
Επιλέξτε «Επιλογές» και μετά επιλέξτε μια ρύθμιση στο τμήμα «Εκχώρηση σε».
Όλα τα γραφεία εργασίας: Η εφαρμογή ανοίγει σε κάθε χώρο.
Αυτό το γραφείο εργασίας: Η εφαρμογή ανοίγει μόνο στον τρέχοντα χώρο. Αν χρησιμοποιείτε την εφαρμογή σε πλήρη οθόνη, εμφανίζεται στον δικό της χώρο.
Γραφείο εργασίας στην οθόνη [αριθμός]: Η εφαρμογή ανοίγει στον τρέχοντα χώρο σε συγκεκριμένη οθόνη (εάν είναι διαθέσιμες δύο ή περισσότερες οθόνες).
Κανένα: Η εφαρμογή ανοίγει σε οποιονδήποτε χώρο χρησιμοποιείτε εκείνη τη στιγμή.
Από προεπιλογή, κατά την εναλλαγή σε μια εφαρμογή, πραγματοποιείται αυτόματα εναλλαγή του γραφείου εργασίας σε χώρο που διαθέτει ανοιχτά παράθυρα για την εφαρμογή. Για παράδειγμα, αν δημιουργήσετε ένα νέο έγγραφο TextEdit στο Γραφείο εργασίας 3, αλλά είναι ήδη ανοιχτά παράθυρα TextEdit στο Γραφείο εργασίας 2, το νέο σας έγγραφο ανοίγει στο Γραφείο εργασίας 2. Για να αλλάξετε αυτήν τη ρύθμιση, επιλέξτε το μενού Apple 
![]() στην πλαϊνή στήλη, μεταβείτε στο Mission Control και μετά ενεργοποιήστε ή απενεργοποιήστε την επιλογή «Αλλαγή σε Space με ανοιχτά παράθυρα για την εφαρμογή κατά την επιλογή της».
στην πλαϊνή στήλη, μεταβείτε στο Mission Control και μετά ενεργοποιήστε ή απενεργοποιήστε την επιλογή «Αλλαγή σε Space με ανοιχτά παράθυρα για την εφαρμογή κατά την επιλογή της».
Διαγραφή ενός χώρου
Στο Mac σας, εισέλθετε στο Mission Control, και μετά μετακινήστε τον δείκτη στην πάνω πλευρά της οθόνης.
Στη γραμμή Spaces, κρατήστε τον δείκτη πάνω στον χώρο που θέλετε να διαγράψετε και μετά κάντε κλικ στο
 όταν εμφανιστεί.
όταν εμφανιστεί.Αν ο χώρος περιέχει ανοιχτά παράθυρα, μετακινούνται σε άλλο χώρο.
Μπορείτε να διακόψετε γρήγορα τη χρήση μιας εφαρμογής σε πλήρη οθόνη ή στην προβολή Split View μετακινώντας τον δείκτη πάνω στη μικρογραφία στη γραμμή Spaces και μετά κάνοντας κλικ στο κουμπί Εξόδου ![]() που θα εμφανιστεί.
που θα εμφανιστεί.
