
Χρήση του Touch Bar στο Mac
Εάν το Mac σας διαθέτει Touch Bar, μπορείτε να χρησιμοποιείτε οικίες χειρονομίες, όπως άγγιγμα, σάρωση ή ολίσθηση, απευθείας στο Touch Bar για προσαρμογή ρυθμίσεων, χρήση του Siri, πρόσβαση σε πλήκτρα λειτουργιών και εκτέλεση εργασιών σε διαφορετικές εφαρμογές.
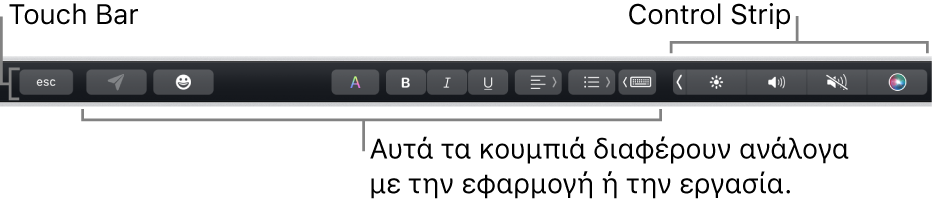
Control Strip
Το Control Strip, το οποίο βρίσκεται στη δεξιά πλευρά του Touch Bar, σάς επιτρέπει να χρησιμοποιείτε το Siri ή να προσαρμόζετε με ευκολία κοινές ρυθμίσεις. Απλώς αγγίξτε τα κουμπιά ή, για ρυθμίσεις όπως η φωτεινότητα ή η ένταση ήχου, σαρώστε γρήγορα προς τα αριστερά ή προς τα δεξιά στα κουμπιά. Μπορείτε επίσηε να επεκτείνετε το Control Strip για πρόσβαση σε περισσότερα κουμπιά.
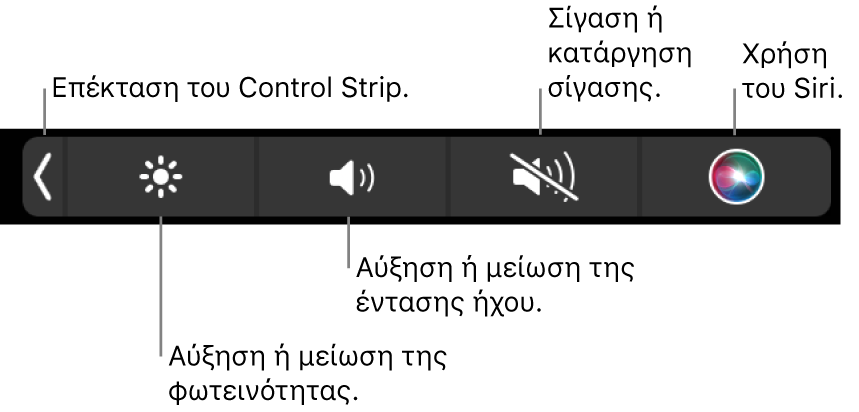
Επέκταση του Control Strip: Αγγίξτε
 .
.Ανάλογα με το μοντέλο του Mac σας και τον τρόπο προσαρμογής του Touch Bar, μπορείτε επίσης να πιέσετε παρατεταμένα το πλήκτρο Fn ή το πλήκτρο
 στο πληκτρολόγιο για να επεκτείνετε το Control Strip.
στο πληκτρολόγιο για να επεκτείνετε το Control Strip.Χρήση κουμπιών στο Control Strip: Αγγίξτε τα κουμπιά για προσαρμογή ρυθμίσεων ή για έλεγχο της αναπαραγωγής βίντεο ή μουσικής. Για ορισμένες ρυθμίσεις, όπως τη φωτεινότητα οθόνης, μπορείτε να αγγίξετε και να κρατήσετε πατημένο το κουμπί για αλλαγή της ρύθμισης.
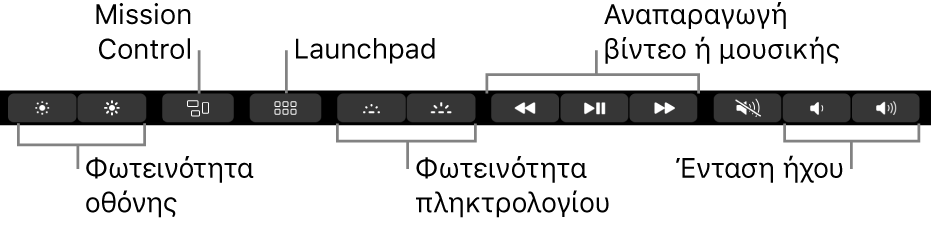
Σύμπτυξη του Control Strip: Αγγίξτε
 .
.
Κουμπιά εφαρμογών
Τα άλλα κουμπιά στο Touch Bar ποικίλλουν ανάλογα με την εφαρμογή που χρησιμοποιείτε ή την εργασία που κάνετε. Κάθε εφαρμογή είναι διαφορετική. Δοκιμάστε το Touch Bar για να δείτε τι μπορείτε να κάνετε.
Για παράδειγμα, ακολουθούν τα διαθέσιμα κουμπιά για άγγιγμα στο Touch Bar όταν επιλέγετε ένα αρχείο στο Finder:

Μπορείτε να χρησιμοποιείτε το Touch Bar για γρήγορη προσθήκη emoji στο κείμενό σας σε κάποιες εφαρμογές. Απλώς αγγίξτε το ![]() , σαρώστε για κύλιση στα emoji (οργανωμένα κατά κατηγορία όπως «Συχνή χρήση» ή «Φατσούλες και άτομα») και μετά αγγίξτε αυτό που θέλετε να χρησιμοποιήσετε.
, σαρώστε για κύλιση στα emoji (οργανωμένα κατά κατηγορία όπως «Συχνή χρήση» ή «Φατσούλες και άτομα») και μετά αγγίξτε αυτό που θέλετε να χρησιμοποιήσετε.
Συμβουλή: Σε κάποιες εφαρμογές, μπορείτε να προσαρμόσετε το Touch Bar για προσθήκη κουμπιών για τις εργασίες που πραγματοποιείτε συχνότερα.
Προτάσεις πληκτρολόγησης
Κατά την πληκτρολόγηση κειμένου στο Mac σας, το Touch Bar μπορεί να εμφανίζει λέξεις ή φράσεις που ίσως θέλετε να χρησιμοποιήσετε στη συνέχεια (ονομάζονται προτάσεις πληκτρολόγησης), προκειμένου να σας βοηθήσει να εξοικονομείτε χρόνο.
Εμφάνιση προτάσεων πληκτρολόγησης: Αγγίξτε
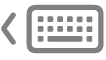 .
.
Χρήση προτάσεων πληκτρολόγησης: Αγγίξτε μια λέξη, μια φράση ή ένα emoji. Οι ορθογραφικές διορθώσεις εμφανίζονται με μπλε χρώμα.

Απόκρυψη προτάσεων πληκτρολόγησης: Αγγίξτε
 στο Touch Bar.
στο Touch Bar.
Αν το ![]() δεν εμφανίζεται στο Touch Bar, επιλέξτε «Προβολή» > «Προσαρμογή Touch Bar» και μετά επιλέξτε «Εμφάνιση προτάσεων πληκτρολόγησης». Ή επιλέξτε το μενού Apple
δεν εμφανίζεται στο Touch Bar, επιλέξτε «Προβολή» > «Προσαρμογή Touch Bar» και μετά επιλέξτε «Εμφάνιση προτάσεων πληκτρολόγησης». Ή επιλέξτε το μενού Apple 
![]() στην πλαϊνή στήλη (ίσως χρειαστεί να κάνετε κύλιση προς τα κάτω), κάντε κλικ στις «Ρυθμίσεις Touch Bar» στα δεξιά και μετά ενεργοποιήστε την «Εμφάνιση προτάσεων πληκτρολόγησης».
στην πλαϊνή στήλη (ίσως χρειαστεί να κάνετε κύλιση προς τα κάτω), κάντε κλικ στις «Ρυθμίσεις Touch Bar» στα δεξιά και μετά ενεργοποιήστε την «Εμφάνιση προτάσεων πληκτρολόγησης».
Χρώματα
Σε εφαρμογές όπου μπορείτε να αλλάξετε το χρώμα του κειμένου ή των αντικειμένων, μπορείτε να χρησιμοποιήσετε το Touch Bar για επιλογή χρώματος, σκιάς ή λειτουργίας (όπως «RGB» ή «HSB»).

Επιλογή χρώματος: Αγγίξτε και κρατήστε πατημένο το
 , και μετά σύρετε το δάχτυλό σας σε ένα χρώμα.
, και μετά σύρετε το δάχτυλό σας σε ένα χρώμα.
Επιλογή σκιάς: Αγγίξτε το
 , αγγίξτε και κρατήστε πατημένο ένα χρώμα και μετά σύρετε το δάχτυλό σας σε μια σκιά.
, αγγίξτε και κρατήστε πατημένο ένα χρώμα και μετά σύρετε το δάχτυλό σας σε μια σκιά.Επιλογή μοντέλου ή προσαρμοσμένου χρώματος: Αγγίξτε το
 , αγγίξτε τη λίστα χρωμάτων στα αριστερά και μετά αγγίξτε ένα μοντέλο χρωμάτων, όπως το RGB. Για να χρησιμοποιήσετε ένα προσαρμοσμένο χρώμα που έχετε αποθηκεύσει, αγγίξτε τα «Δείγματα».
, αγγίξτε τη λίστα χρωμάτων στα αριστερά και μετά αγγίξτε ένα μοντέλο χρωμάτων, όπως το RGB. Για να χρησιμοποιήσετε ένα προσαρμοσμένο χρώμα που έχετε αποθηκεύσει, αγγίξτε τα «Δείγματα».
Χρησιμοποιήστε τα ρυθμιστικά μιας λειτουργίας για αλλαγή τιμών, όπως η απόχρωση και ο κορεσμός. Για να αποθηκεύσετε τις αλλαγές σας στα «Δείγματα», αγγίξτε το χρώμα (εμφανίζεται ένα «+») και μετά αγγίξτε το ξανά (εμφανίζεται ένα πλαίσιο επιλογής).
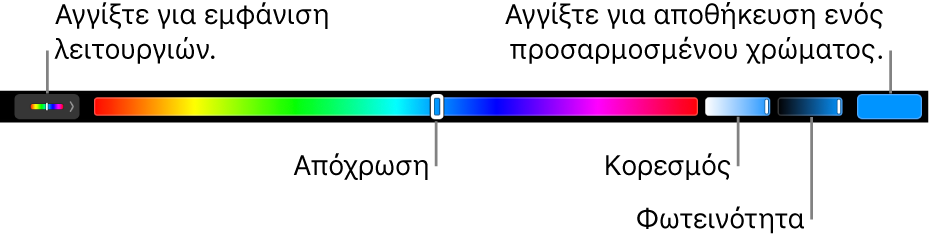
Απόκρυψη χρωμάτων ή των χρωματικών τιμών: Αγγίξτε
 στο Touch Bar.
στο Touch Bar.
Πλήκτρα λειτουργιών:
Πολλές συντομεύσεις πληκτρολογίου στο macOS χρησιμοποιούν πλήκτρα λειτουργιών (F1 έως F12)—για παράδειγμα, το F11 εμφανίζει το γραφείο εργασίας. Σε Mac με Touch Bar, τα πλήκτρα λειτουργιών εμφανίζονται στο Touch Bar.
Για εμφάνιση των πλήκτρων λειτουργιών στο Touch Bar, πιέστε παρατεταμένα το πλήκτρο Fn ή το πλήκτρο
 (ανάλογα με το μοντέλο του Mac σας) στο πληκτρολόγιο.
(ανάλογα με το μοντέλο του Mac σας) στο πληκτρολόγιο.Βεβαιωθείτε ότι έχετε προσαρμόσει το Touch Bar στις ρυθμίσεις Πληκτρολογίου, ώστε να εμφανίζονται τα πλήκτρα λειτουργιών όταν κρατάτε πατημένο το πλήκτρο.

Αγγίξτε ένα πλήκτρο λειτουργίας.
Εάν μια συντόμευση πληκτρολογίου περιλαμβάνει ένα πλήκτρο τροποποίησης, όπως το Option ή το Command, πατήστε και κρατήστε πατημένο το πλήκτρο Fn ή το πλήκτρο
 με το πλήκτρο τροποποίησης. Για παράδειγμα, για να χρησιμοποιήσετε τον συνδυασμό πλήκτρων Fn-Control-F3 για μετακίνηση του Dock, πατήστε και κρατήστε πατημένο το πλήκτρο Fn ή το πλήκτρο
με το πλήκτρο τροποποίησης. Για παράδειγμα, για να χρησιμοποιήσετε τον συνδυασμό πλήκτρων Fn-Control-F3 για μετακίνηση του Dock, πατήστε και κρατήστε πατημένο το πλήκτρο Fn ή το πλήκτρο  μαζί με το Control και μετά αγγίξτε το F3 στο Touch Bar.
μαζί με το Control και μετά αγγίξτε το F3 στο Touch Bar.
Ανατρέξτε στο άρθρο της Υποστήριξης Apple Χρήση των πλήκτρων λειτουργίας σε MacBook Pro με Touch Bar.
