
Προσθήκη κλιπ σε ταινίες στο iMovie σε Mac
Για να δομήσετε μια ταινία, προσθέτετε σε αυτήν κλιπ από τα γεγονότα σας.
Μεταφορά ενός κλιπ στη γραμμή χρόνου
Στην εφαρμογή iMovie
 στο Mac, επιλέξτε ένα γεγονός στη λίστα «Βιβλιοθήκες», το οποίο περιέχει πλάνα που θέλετε να προσθέσετε στην ταινία σας.
στο Mac, επιλέξτε ένα γεγονός στη λίστα «Βιβλιοθήκες», το οποίο περιέχει πλάνα που θέλετε να προσθέσετε στην ταινία σας.Τα κλιπ γεγονότων εμφανίζονται στην Περιήγηση στα δεξιά της λίστας «Βιβλιοθήκες».
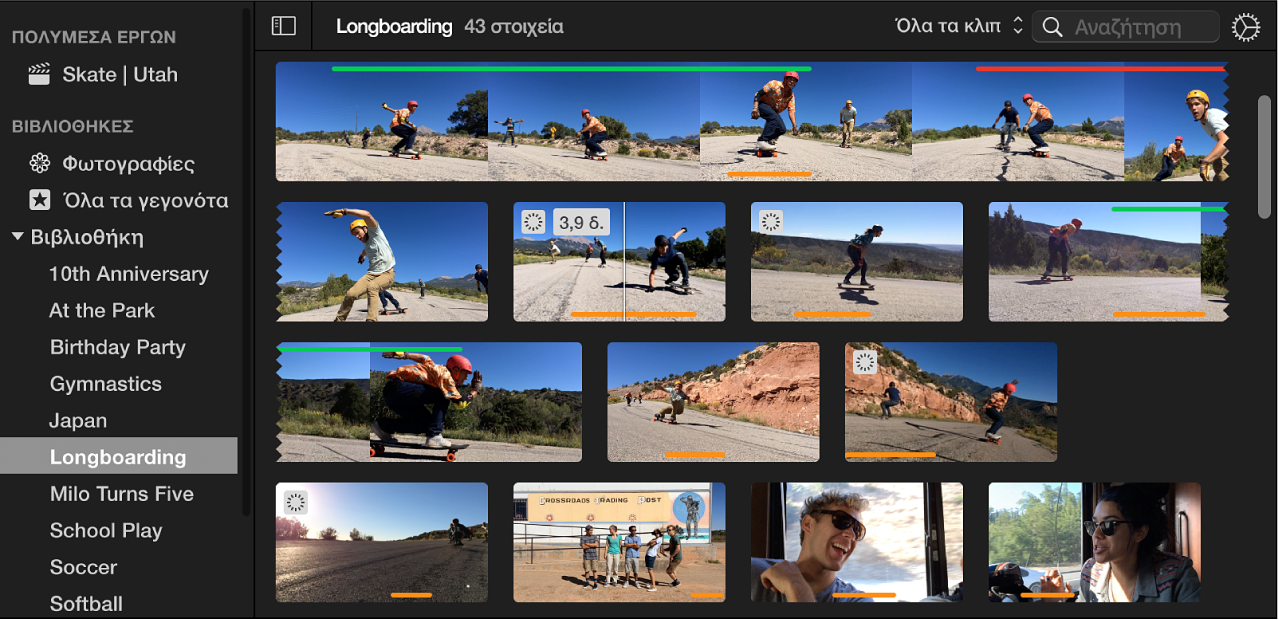
Σύρετε ένα κλιπ από την Περιήγηση στη γραμμή χρόνου.
Για να διαιρέσετε ένα κλιπ στην ταινία σας και να εισαγάγετε το βίντεο μεταξύ των δύο τμημάτων, σύρετε το κλιπ πάνω από ένα κλιπ που υπάρχει στη γραμμή χρόνου και επιλέξτε «Εισαγωγή» από το μενού που θα εμφανιστεί.
Μεταφορά μέρους ενός κλιπ στη γραμμή χρόνου
Στην εφαρμογή iMovie
 στο Mac, επιλέξτε ένα γεγονός στη λίστα «Βιβλιοθήκες», το οποίο περιέχει πλάνα που θέλετε να προσθέσετε στην ταινία σας.
στο Mac, επιλέξτε ένα γεγονός στη λίστα «Βιβλιοθήκες», το οποίο περιέχει πλάνα που θέλετε να προσθέσετε στην ταινία σας.Τα κλιπ γεγονότων εμφανίζονται στην Περιήγηση στα δεξιά της λίστας «Βιβλιοθήκες».
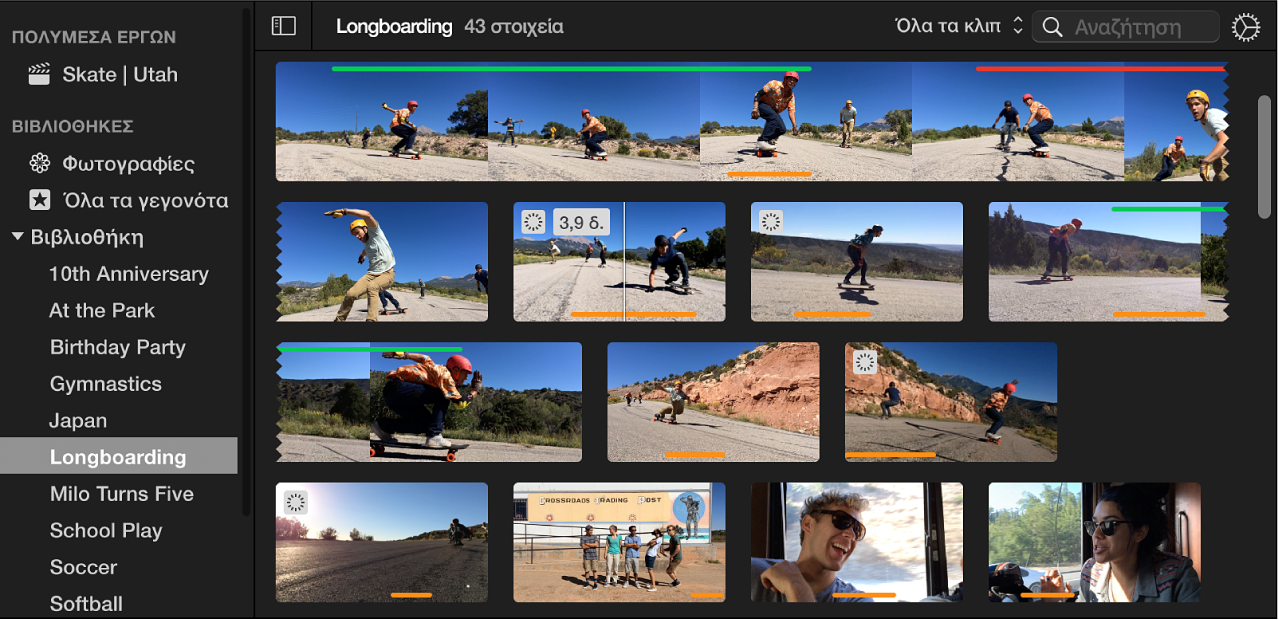
Κρατήστε το πλήκτρο R και σύρετε κατά μήκος ενός κλιπ για να επιλέξετε το εύρος που θέλετε.
Μεταφέρετε το επιλεγμένο εύρος στη γραμμή χρόνου.
Για να διαιρέσετε ένα κλιπ στην ταινία σας και να εισαγάγετε το βίντεο μεταξύ των δύο τμημάτων, σύρετε την επιλογή πάνω από ένα κλιπ που υπάρχει στη γραμμή χρόνου και επιλέξτε «Εισαγωγή» από το μενού που θα εμφανιστεί.
Προσθήκη ενός κλιπ στο τέλος της ταινίας σας
Στην εφαρμογή iMovie
 στο Mac, επιλέξτε ένα γεγονός στη λίστα «Βιβλιοθήκες», το οποίο περιέχει πλάνα που θέλετε να προσθέσετε στην ταινία σας.
στο Mac, επιλέξτε ένα γεγονός στη λίστα «Βιβλιοθήκες», το οποίο περιέχει πλάνα που θέλετε να προσθέσετε στην ταινία σας.Τα κλιπ γεγονότων εμφανίζονται στην Περιήγηση στα δεξιά της λίστας «Βιβλιοθήκες».
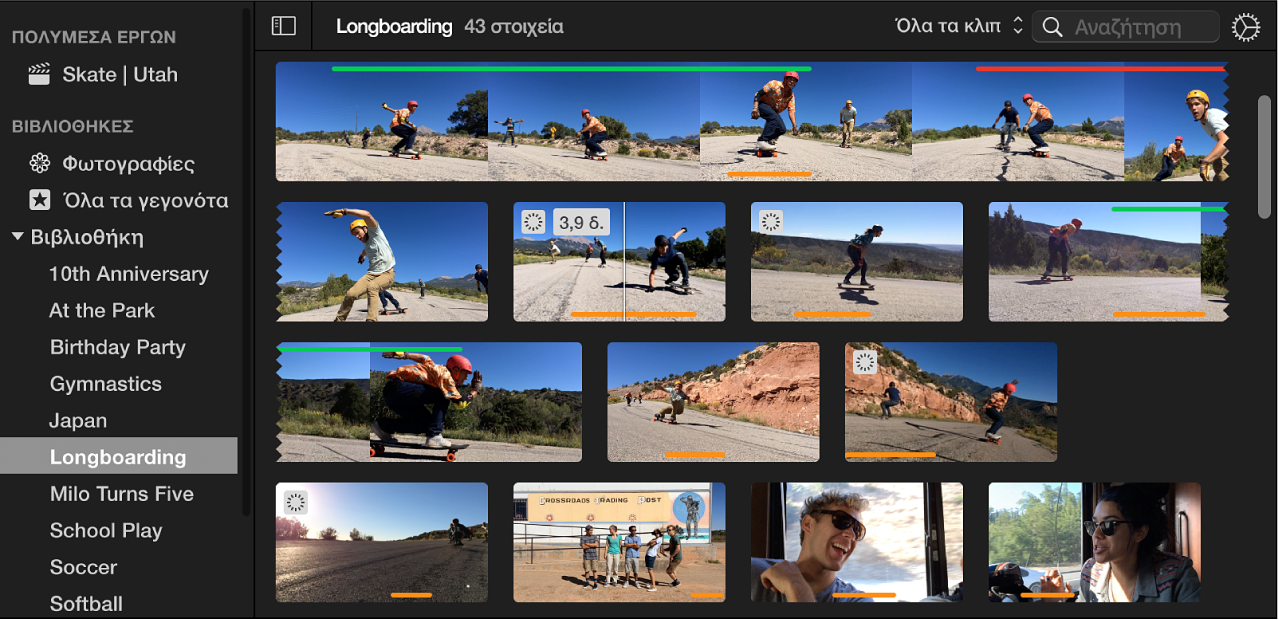
Στην Περιήγηση, κάντε ένα από τα παρακάτω:
Επιλογή μέρους ενός κλιπ: Κρατήστε πατημένο το πλήκτρο R και σύρετε κατά μήκος του τμήματος κλιπ που θέλετε να επιλέξετε.
Επιλογή ολόκληρου κλιπ: Κάντε κλικ στο κλιπ.
Κάντε ένα από τα ακόλουθα:
Επιλέξτε «Επεξεργασία» > «Προσθήκη στην ταινία».
Κάντε κλικ στο κουμπί προσθήκης (+) που εμφανίζεται στο κλιπ στην Περιήγηση.
Η επιλογή προστίθεται στην ταινία στο τέλος της γραμμής χρόνου.
Αντικατάσταση ενός κλιπ στη γραμμή χρόνου
Στην εφαρμογή iMovie
 στο Mac, επιλέξτε ένα γεγονός στη λίστα «Βιβλιοθήκες», το οποίο περιέχει πλάνα που θέλετε να προσθέσετε στην ταινία σας.
στο Mac, επιλέξτε ένα γεγονός στη λίστα «Βιβλιοθήκες», το οποίο περιέχει πλάνα που θέλετε να προσθέσετε στην ταινία σας.Τα κλιπ γεγονότων εμφανίζονται στην Περιήγηση στα δεξιά της λίστας «Βιβλιοθήκες».
Στην Περιήγηση, κάντε ένα από τα παρακάτω:
Επιλογή μέρους ενός κλιπ: Κρατήστε πατημένο το πλήκτρο R και σύρετε κατά μήκος του τμήματος κλιπ που θέλετε να επιλέξετε.
Επιλογή ολόκληρου κλιπ: Κάντε κλικ στο κλιπ.
Σύρετε την επιλογή σας πάνω στο κλιπ που θέλετε να αντικαταστήσετε στη γραμμή χρόνου.
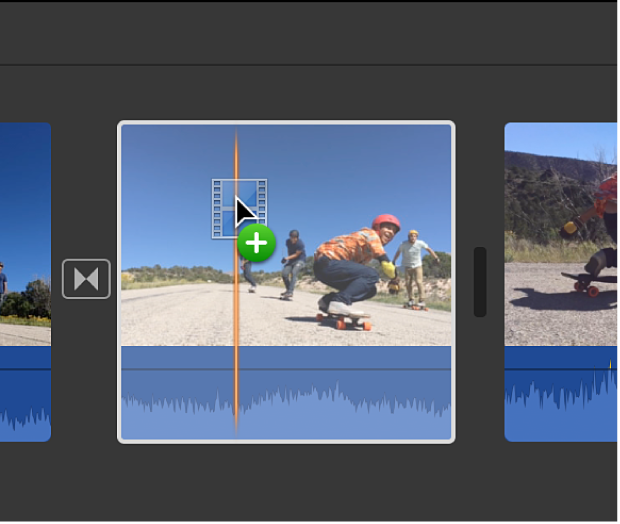
Στο μενού που θα εμφανιστεί, κάντε ένα από τα παρακάτω:
Αντικατάσταση του κλιπ, διατηρώντας τη διάρκεια του νέου κλιπ: Επιλέξτε «Αντικατάσταση».
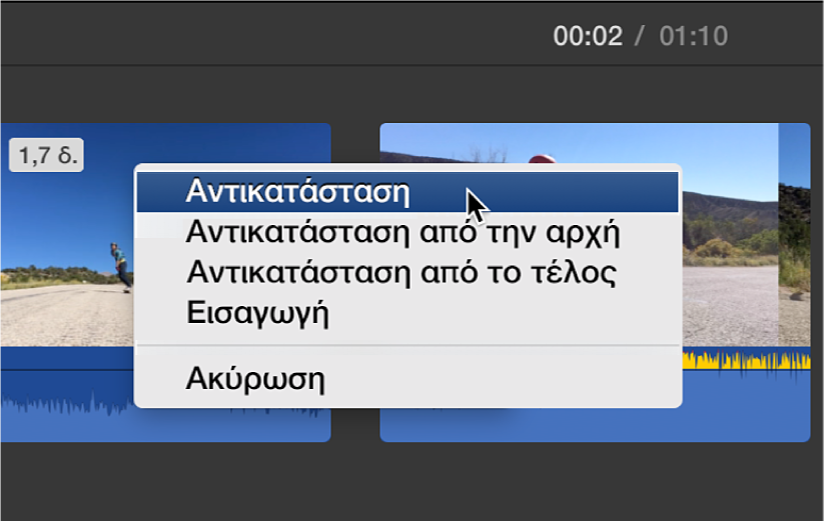
Αντικατάσταση του κλιπ, διατηρώντας τη διάρκεια του αρχικού κλιπ και χρησιμοποιώντας ως σημείο έναρξης την αρχή του νέου κλιπ: Επιλέξτε «Αντικατάσταση από την αρχή».
Αντικατάσταση του κλιπ, διατηρώντας τη διάρκεια του αρχικού κλιπ και χρησιμοποιώντας ως σημείο τέλους το τέλος του νέου κλιπ: Επιλέξτε «Αντικατάσταση από το τέλος».
Εισαγωγή ενός κλιπ στη γραμμή χρόνου
Στην εφαρμογή iMovie
 στο Mac, επιλέξτε ένα γεγονός στη λίστα «Βιβλιοθήκες», το οποίο περιέχει πλάνα που θέλετε να προσθέσετε στην ταινία σας.
στο Mac, επιλέξτε ένα γεγονός στη λίστα «Βιβλιοθήκες», το οποίο περιέχει πλάνα που θέλετε να προσθέσετε στην ταινία σας.Τα κλιπ γεγονότων εμφανίζονται στην Περιήγηση στα δεξιά της λίστας «Βιβλιοθήκες».
Στη γραμμή χρόνου, τοποθετήστε την κεφαλή αναπαραγωγής εκεί όπου θέλετε να εισαγάγετε το κλιπ.
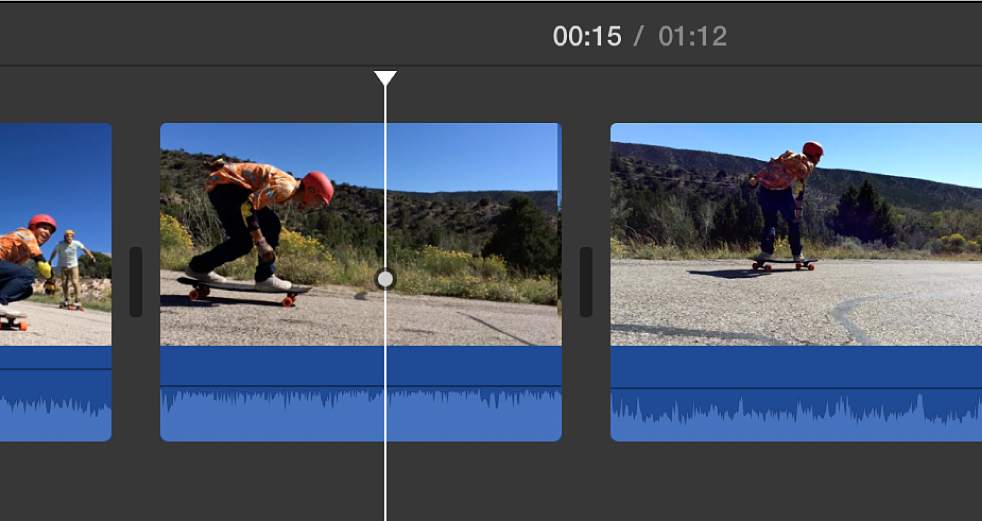
Στην Περιήγηση, κάντε ένα από τα παρακάτω:
Επιλογή μέρους ενός κλιπ: Κρατήστε πατημένο το πλήκτρο R και σύρετε κατά μήκος του τμήματος κλιπ που θέλετε να επιλέξετε.
Επιλογή ολόκληρου κλιπ: Κάντε κλικ στο κλιπ.
Επιλέξτε «Επεξεργασία» > «Εισαγωγή».
Αν η κεφαλή αναπαραγωγής έχει τοποθετηθεί πάνω σε ένα κλιπ, το κλιπ στη γραμμή χρόνου χωρίζεται σε δύο τμήματα και το νέο κλιπ εισάγεται ανάμεσα στα δύο τμήματα.
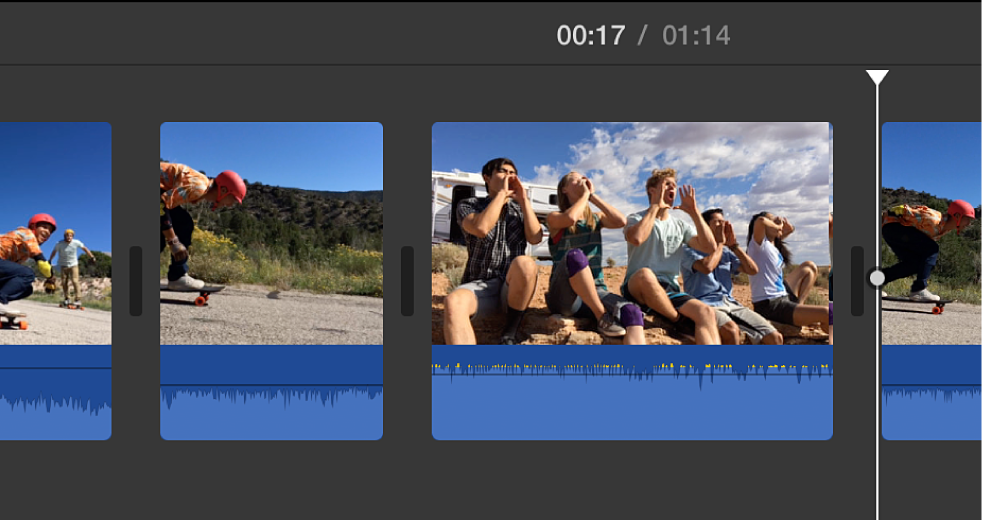
Το βίντεο που έχει προστεθεί σε ένα έργο επισημαίνεται στην Περιήγηση με μια πορτοκαλί λωρίδα στο κάτω μέρος του, έτσι ώστε να μπορείτε να βλέπετε με μια ματιά ποιο βίντεο χρησιμοποιήσατε. Μπορείτε να προσθέσετε το ίδιο βίντεο σε όσα έργα θέλετε.
Σημαντικό: Αν προσθέσετε βίντεο τυπικής ευκρίνειας 4:3 σε ένα έργο υψηλής ευκρίνειας 16:9, το iMovie θα περικόψει αυτόματα το βίντεο ώστε να χωρά στο πλαίσιο 16:9. Για εμφάνιση του πλήρους πλαισίου 4:3, δείτε το θέμα «Επαναφορά της αρχικής αναλογίας διαστάσεων ενός κλιπ» στην ενότητα Περικοπή κλιπ στο iMovie σε Mac.
