
Αλλαγή και βελτίωση ενός βίντεο στις Φωτογραφίες στο Mac
Μπορείτε να προσαρμόσετε και να βελτιώσετε βίντεο για να κάνετε εκλεπτυσμένες διορθώσεις χρώματος ή για να δημιουργήσετε εντυπωσιακά οπτικά εφέ. Μπορείτε ακόμη να προβάλετε, να αναπαραγάγετε και να επεξεργαστείτε βίντεο 10-bit HDR (με κωδικοποίηση HLG). Τα εργαλεία επεξεργασίας Φωτογραφιών αλλάζουν την εμφάνιση των βίντεο όπως κάνουν και με τις φωτογραφίες. Μπορείτε να βελτιώσετε το χρώμα, να εφαρμόσετε φίλτρα και ακόμη να περικόψετε και να ευθυγραμμίσετε βίντεο. Οι αλλαγές που κάνετε επηρεάζουν ολόκληρο το βίντεο (δεν μπορείτε να κάνετε αλλαγές σε μόνο ένα τμήμα του).
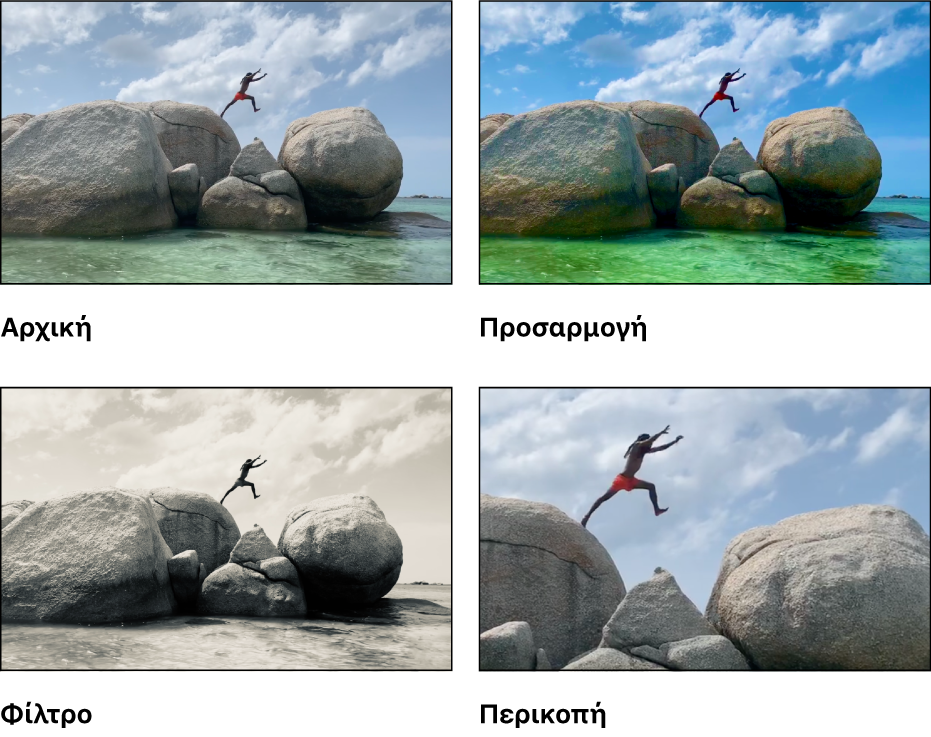
Μπορείτε επίσης να χρησιμοποιήσετε τα εργαλεία Αυτόματης βελτίωσης και Περιστροφής στη γραμμή εργαλείων επεξεργασίας για να αλλάξετε τα βίντεο. Ανατρέξτε στην ενότητα Βασικές πληροφορίες επεξεργασίας στις Φωτογραφίες στο Mac.
Επεξεργασία βίντεο
Μπορείτε να προσαρμόσετε τον φωτισμό, τα χρώματα και άλλα, για να πετύχετε την εμφάνιση που θέλετε. (Δεν είναι δυνατή η χρήση του εργαλείου ρετουσαρίσματος ή διόρθωσης κόκκινων ματιών για να αλλάξετε ένα βίντεο. Αυτές οι προσαρμογές φαίνονται ανενεργές στο τμήμα «Προσαρμογή».) Η εφαρμογή προσαρμογών σε ένα βίντεο δεν αλλάζει το αρχικό βίντεό σας. Μπορείτε να επαναφέρετε την αρχική εμφάνιση του βίντεό σας ανά πάσα στιγμή.
Μεταβείτε στην εφαρμογή «Φωτογραφίες»
 στο Mac.
στο Mac.Κάντε διπλό κλικ σε ένα βίντεο και μετά κάντε κλικ στην «Επεξεργασία» στη γραμμή εργαλείων.
Κάντε κλικ στην «Προσαρμογή» στη γραμμή εργαλείων για να εμφανίσετε επιλογές προσαρμογής και μετά κάντε οποιοδήποτε από τα εξής:
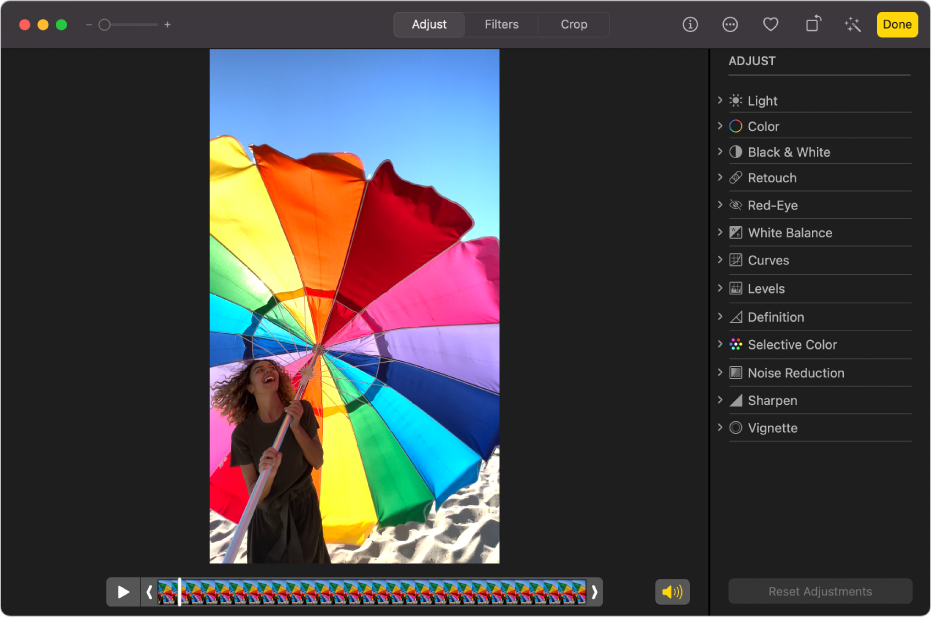
Επεξεργασία Χωρικού ήχου με τη Σύνθεση ήχου σε βίντεο που έχουν καταγραφεί σε iPhone 16 και iPhone 16 Pro
Όταν τραβάτε ένα βίντεο σε μοντέλα iPhone 16, καταγράφει πολλαπλές μορφές όπως Χωρικό ήχο και Στερεοφωνικό για να δώσει δυνατότητα για περισσότερη προσαρμογή του ήχου. Αν καταγράψετε βίντεο με ενεργοποιημένο τον Χωρικό ήχο, μπορείτε αργότερα να επεξεργαστείτε τον ήχο του βίντεο στο Mac σας—για παράδειγμα, να μειώσετε τον θόρυβο παρασκηνίου για να εστιάσετε στο άτομο που μιλάει στην κάμερα.
Μεταβείτε στην εφαρμογή «Φωτογραφίες»
 στο Mac.
στο Mac.Κάντε διπλό κλικ σε ένα βίντεο που καταγράφηκε σε μοντέλο iPhone 16 και μετά κάντε κλικ στην «Επεξεργασία» στη γραμμή εργαλείων.
Στη Σύνθεση ήχου, επιλέξτε οτιδήποτε από τα εξής:
Τυπικός: Αναπαραγωγή του αρχικού ήχου που εγγράψατε.
Εντός καρέ: Μειώστε ήχους και φωνές από πηγές που δεν φαίνονται στο καρέ βίντεο.
Στούντιο: Μειώστε τους ήχους παρασκηνίου και την αντήχηση για να κάνετε τον ήχο να ακούγεται σαν να πραγματοποιείτε εγγραφή σε ένα επαγγελματικό στούντιο.
Κινηματογραφικό: Τοποθετήστε όλες τις φωνές σε ένα μπροστινό κομμάτι και αφήστε τους θορύβους περιβάλλοντος σε surround, όπως ο ήχος στις ταινίες.
Σύρετε το ρυθμιστικό «Ένταση» κάτω από το βίντεο για μείωση ή αύξηση του εφέ.
Για να μάθετε περισσότερα για τον Χωρικό ήχο, δείτε την ενότητα Αλλαγή επιλογών ηχογράφησης στον οδηγό χρήσης για το iPhone.
Αναπαραγωγή του βίντεό σας με πιο αργή ταχύτητα
Μπορείτε να επιβραδύνετε βίντεο που έχουν τραβηχτεί με υψηλό ρυθμό καρέ για ένα δραματικό εφέ.
Μεταβείτε στην εφαρμογή «Φωτογραφίες»
 στο Mac.
στο Mac.Κάντε διπλό κλικ σε ένα βίντεο για άνοιγμα και μετά κάντε κλικ στην «Επεξεργασία» στη γραμμή εργαλείων.
Κάντε κλικ στην «Προσαρμογή» στη γραμμή εργαλείων, κάντε κλικ στο αναδυόμενο μενού στην κάτω δεξιά πλευρά του βίντεο και μετά επιλέξτε μια ταχύτητα αναπαραγωγής:
Κανονική ταχύτητα: Αναπαραγωγή του βίντεό σας με κανονική ταχύτητα. Αυτό είναι πάντα διαθέσιμο.
Μισή ταχύτητα: Μειώστε το βίντεο σας σε μισή ταχύτητα. Διαθέσιμο αν καταγράψατε το βίντεο σε ρυθμό καρέ τουλάχιστον 60 καρέ ανά δευτερόλεπτο.
Ταχύτητα 0,25: Μειώστε το βίντεό σας σε ταχύτητα 0,25. Διαθέσιμο αν καταγράψατε το βίντεο σε ρυθμό καρέ τουλάχιστον 120 καρέ ανά δευτερόλεπτο.
Ταχύτητα 0,20: Μειώστε το βίντεό σας σε ταχύτητα 0,20 ή 24 καρέ ανά δευτερόλεπτο. Διαθέσιμο αν καταγράψατε το βίντεο σε ρυθμό καρέ τουλάχιστον 120 καρέ ανά δευτερόλεπτο.
Σημείωση: Οι διαθέσιμες επιλογές αναπαραγωγής εξαρτώνται από τη μορφή του βίντεο που έχετε τραβήξει. Όσο μεγαλύτερη η μορφή που καταγράφετε, τόσο περισσότερες οι διαθέσιμες επιλογές.
Εφαρμογή φίλτρου σε βίντεο
Μπορείτε να εφαρμόσετε ένα φίλτρο σε ένα βίντεο για να δημιουργήσετε μια πιο ψυχρή ή μια πιο θερμή εμφάνιση ή να εφαρμόσετε ένα ειδικό ασπρόμαυρο εφέ. Όταν εφαρμόζετε το φίλτρο, μπορείτε να προσαρμόσετε την ποσότητα φίλτρου που εμφανίζεται.
Μεταβείτε στην εφαρμογή «Φωτογραφίες»
 στο Mac.
στο Mac.Κάντε διπλό κλικ σε ένα βίντεο και μετά κάντε κλικ στην «Επεξεργασία» στη γραμμή εργαλείων.
Κάντε κλικ στα «Φίλτρα» στη γραμμή εργαλείων και μετά κάντε κλικ στο φίλτρο που θέλετε και σύρετε το ρυθμιστικό για να αλλάξετε την εμφάνιση του φίλτρου.
Δείτε την ενότητα Χρήση φίλτρου για αλλαγή της όψης μιας φωτογραφίας.
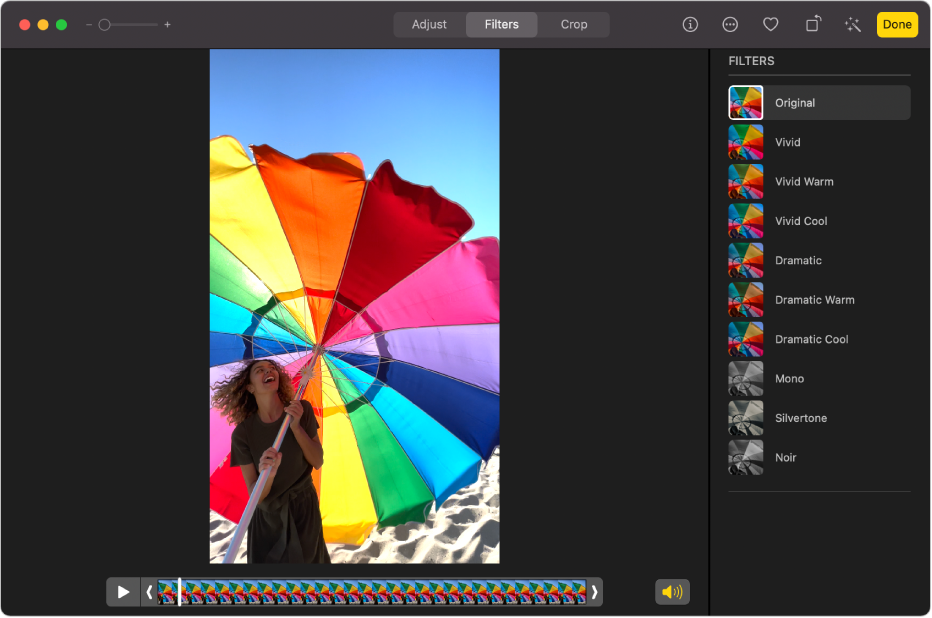
Περικοπή βίντεο
Μπορείτε να περικόψετε ένα βιντεοκλίπ ώστε να ξεκινά και να σταματά σε συγκεκριμένα σημεία. Η περικοπή ενός βίντεο δεν διαγράφει πλάνα στην πράξη. Μπορείτε να ανακτήσετε το βίντεο που έχετε περικόψει αργότερα.
Μεταβείτε στην εφαρμογή «Φωτογραφίες»
 στο Mac.
στο Mac.Κάντε διπλό κλικ στο βίντεο για άνοιγμα και μετά κάντε κλικ στην «Επεξεργασία».
Κάντε κλικ στην «Προσαρμογή» στη γραμμή εργαλείων και μετά σύρετε τις λαβές περικοπής στα άκρα για να μικρύνετε το βίντεο.

Για να επιλέξετε ένα πλαίσιο αφίσας για το βίντεο, σύρετε την κεφαλή αναπαραγωγής στην τοποθεσία που θέλετε και μετά επιλέξτε «Εικόνα» > «Καθορισμός ως πλαισίου αφίσας».
Για να ακυρώσετε την περικοπή, σύρετε τις λαβές περικοπής στην αρχική τους θέση. Μπορείτε επίσης να κάνετε κλικ στην επιλογή «Επαναφορά στην αρχική» στη γραμμή εργαλείων, η οποία αφαιρεί όλες τις προσαρμογές που έχουν γίνει στο βίντεο.
Περικοπή ή ίσιωμα ενός βίντεο
Μπορείτε να περικόψετε ή να ευθυγραμμίσετε ένα βίντεο για να κεντράρετε ή να αλλάξετε τα καρέ βίντεο. Μπορείτε επίσης να ισιώσετε ένα βίντεο αν το βίντεο έχει τραβηχτεί στραβά.
Μεταβείτε στην εφαρμογή «Φωτογραφίες»
 στο Mac.
στο Mac.Κάντε διπλό κλικ σε ένα βίντεο και μετά κάντε κλικ στην «Επεξεργασία» στη γραμμή εργαλείων.
Κάντε κλικ στην «Περικοπή» στη γραμμή εργαλείων και μετά σύρετε το ορθογώνιο επιλογής για να περικλείσετε την περιοχή που θέλετε να διατηρηθεί στην εικόνα.
Μπορείτε επίσης να σύρετε τον τροχό κλίσης για να προσαρμόσετε τη γωνία του βίντεο. Δείτε την ενότητα Περικοπή και ίσιωμα φωτογραφιών.
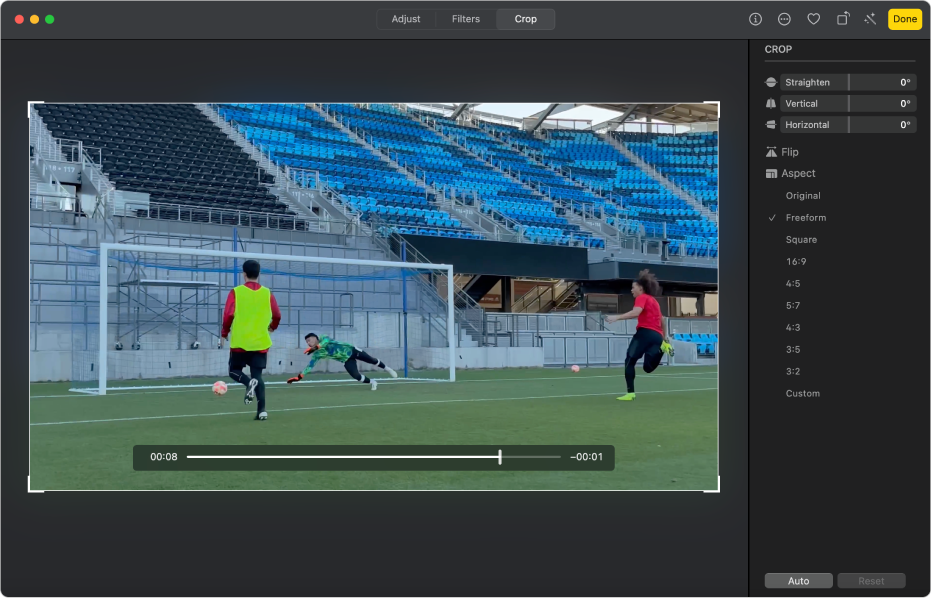
Μπορείτε επίσης να κάνετε κλικ στην επιλογή «Αυτόματα» για να ευθυγραμμίσετε το βίντεο αυτόματα. Για να ακυρώσετε την περικοπή, κάντε κλικ στην «Επαναφορά».
Αλλαγή βίντεο αργής κίνησης
Χρησιμοποιώντας ένα iPhone ή iPad, μπορείτε να τραβήξετε ένα βίντεο αργής κίνησης με χρήση της λειτουργίας «Αργή κίνηση». Στις Φωτογραφίες στο Mac, μπορείτε να αλλάξετε πότε ένα βίντεο που έχει εγγραφεί σε λειτουργία αργής κίνησης θα επιβραδύνεται και πότε θα επιταχύνεται και πάλι.
Μεταβείτε στην εφαρμογή «Φωτογραφίες»
 στο Mac.
στο Mac.Κάντε διπλό κλικ σε ένα βίντεο αργής κίνησης για να το ανοίξετε.
Κάντε κλικ στην «Επεξεργασία» στη γραμμή εργαλείων και μετά κάντε κλικ στην «Προσαρμογή» στη γραμμή εργαλείων.
Σύρετε τις κάθετες γραμμές κάτω από την προβολή καρέ για να αλλάξετε τις στιγμές που επιβραδύνει και επιταχύνει το βίντεο.
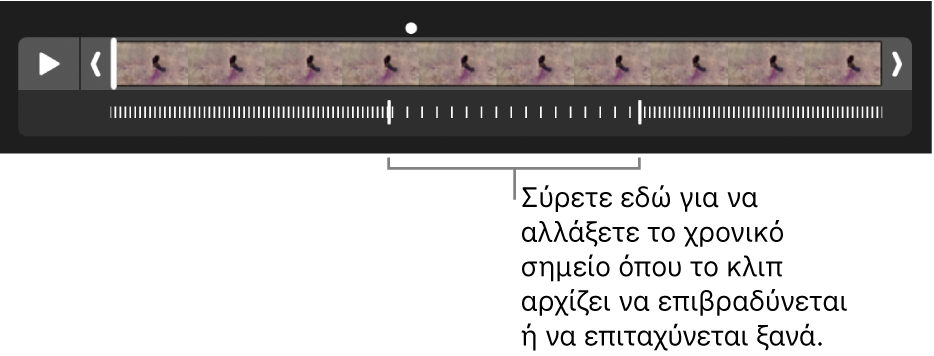
Μετά την επεξεργασία ενός βίντεο αργής κίνησης, μπορείτε να το επαναφέρετε στην αρχική εκδοχή του κάνοντας κλικ στην επιλογή «Επαναφορά στην αρχική», η οποία αφαιρεί όλες τις προσαρμογές που έχουν γίνει στο βίντεο.
