
Χρήση του AirDrop για αποστολή στοιχείων σε κοντινές συσκευές Apple
Μέσω AirDrop, μπορείτε να στέλνετε ασύρματα φωτογραφίες, βίντεο, έγγραφα και πολλά ακόμη σε κοντινές συσκευές iPhone, iPad ή Mac. Μπορείτε να χρησιμοποιήσετε το AirDrop για να στείλετε αρχεία σε δικές σας συσκευές ή για να μοιραστείτε αρχεία με άλλα άτομα.
Οι μεταφορές είναι κρυπτογραφημένες για λόγους ασφάλειας, και ο παραλήπτης μπορεί να αποδεχτεί ή να απορρίψει κάθε μεταφορά όταν λάβει την πρόσκληση.
Σημείωση: Αν απομακρυνθείτε από την εμβέλεια Bluetooth ή Wi-Fi μετά την έναρξη μιας μεταφοράς AirDrop, η μεταφορά συνεχίζεται μέσω Διαδικτύου.
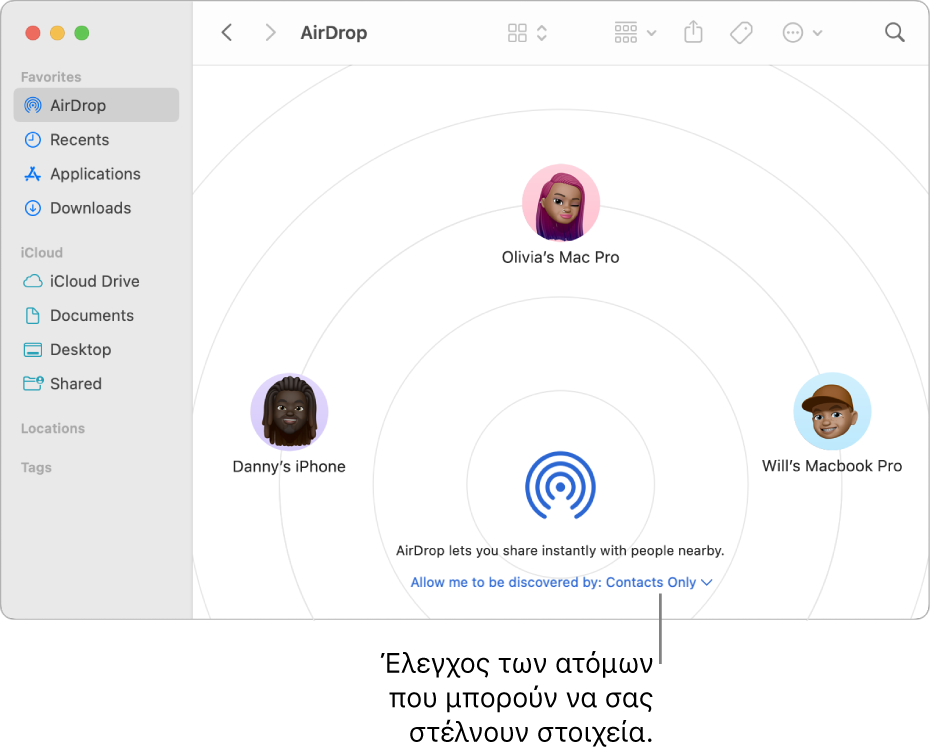
Προτού ξεκινήσετε
Βεβαιωθείτε για τα εξής:
Και στις δύο συσκευές είναι ενεργοποιημένα το Wi-Fi και το Bluetooth®.
Οι συσκευές βρίσκονται σε απόσταση εντός 10 μέτρων μεταξύ τους.
Αν θέλετε να χρησιμοποιήσετε το AirDrop για αποστολή στοιχείων μεταξύ των συσκευών Apple σας, συνδεθείτε στον λογαριασμό Apple σας για αυτόματη αποδοχή και αποθήκευση των στοιχείων.
Ενεργοποίηση του AirDrop
Σε iPhone ή iPad: Ανοίξτε το Κέντρο ελέγχου, αγγίξτε και κρατήστε πατημένο ένα από τα στοιχεία ελέγχου πάνω αριστερά, και μετά αγγίξτε το
 . Αγγίξτε «Επαφές μόνο» ή «Όλα τα άτομα για 10 λεπτά» για να επιλέξετε τα άτομα από τα οποία θέλετε να λαμβάνετε στοιχεία.
. Αγγίξτε «Επαφές μόνο» ή «Όλα τα άτομα για 10 λεπτά» για να επιλέξετε τα άτομα από τα οποία θέλετε να λαμβάνετε στοιχεία.Σημείωση: Οι επιλογές «Επαφές μόνο» και «Όλα τα άτομα για 10 λεπτά» είναι διαθέσιμες μόνο σε συσκευές που πληρούν τις ελάχιστες απαιτήσεις συστήματος.
Σε Mac: Κάντε κλικ στο
 στη γραμμή μενού και μετά κάντε κλικ στο
στη γραμμή μενού και μετά κάντε κλικ στο  . Αν είναι μπλε, σημαίνει ότι είναι ενεργό.
. Αν είναι μπλε, σημαίνει ότι είναι ενεργό.Για να επιλέξετε τα άτομα που μπορούν να σας στέλνουν στοιχεία, κάντε κλικ στο
 δίπλα στο AirDrop και μετά κάντε κλικ στην επιλογή «Επαφές μόνο» ή «Όλα τα άτομα».
δίπλα στο AirDrop και μετά κάντε κλικ στην επιλογή «Επαφές μόνο» ή «Όλα τα άτομα».
Αποστολή στοιχείου μέσω AirDrop
Για να στείλετε ένα στοιχείο σε κάποιο άτομο μέσω AirDrop, τόσο εσείς όσο και ο παραλήπτης πρέπει να έχετε ενεργοποιήσει το AirDrop και να έχετε επιλέξει την αποδοχή στοιχείων είτε από τις Επαφές είτε από όλα τα άτομα. Αν ένας παραλήπτης επιλέξει να αποδέχεται στοιχεία μόνο από μια επαφή, πρέπει να είστε στη λίστα επαφών του και πρέπει να συμπεριλάβει τη διεύθυνση email ή τον αριθμό τηλεφώνου του λογαριασμού Apple σας στην κάρτα επαφής σας.
Μετά κάντε ένα από τα εξής:
Σε iPhone ή iPad: Ανοίξτε το στοιχείο και μετά αγγίξτε το
 , «Κοινή χρήση», το
, «Κοινή χρήση», το  , το
, το  ή ένα άλλο κουμπί (ανάλογα με την εφαρμογή). Αγγίξτε το
ή ένα άλλο κουμπί (ανάλογα με την εφαρμογή). Αγγίξτε το  και μετά αγγίξτε τον παραλήπτη για κοινή χρήση. Οι παραλήπτες που βλέπετε είναι τα άτομα που βρίσκονται σε κοντινή απόσταση, έχουν ενεργοποιημένα το Wi-Fi και το Bluetooth, και μπορούν να δεχτούν αρχεία από τη συσκευή σας.
και μετά αγγίξτε τον παραλήπτη για κοινή χρήση. Οι παραλήπτες που βλέπετε είναι τα άτομα που βρίσκονται σε κοντινή απόσταση, έχουν ενεργοποιημένα το Wi-Fi και το Bluetooth, και μπορούν να δεχτούν αρχεία από τη συσκευή σας.Συμβουλή: Αν βρίσκεστε κοντά σε κάποιο άτομο που περιλαμβάνεται στις επαφές σας, μπορείτε να ξεκινήσετε μια μεταφορά AirDrop ανοίγοντας το αρχείο που θέλετε να μοιραστείτε και μετά μετακινώντας το iPhone σας κοντά στο iPhone της επαφής σας (σε υποστηριζόμενα μοντέλα με iOS 17 ή μεταγενέστερη έκδοση).
Σε Mac: Ανοίξτε το στοιχείο, κάντε κλικ στο
 στη γραμμή εργαλείων και μετά κάντε κλικ στο «AirDrop». Επιλέξτε τον παραλήπτη με τον οποίο θέλετε να κάνετε κοινή χρήση. Οι παραλήπτες που βλέπετε είναι τα άτομα που βρίσκονται σε κοντινή απόσταση, έχουν ενεργοποιημένα το Wi-Fi και το Bluetooth, και μπορούν να δεχτούν αρχεία από τη συσκευή σας.
στη γραμμή εργαλείων και μετά κάντε κλικ στο «AirDrop». Επιλέξτε τον παραλήπτη με τον οποίο θέλετε να κάνετε κοινή χρήση. Οι παραλήπτες που βλέπετε είναι τα άτομα που βρίσκονται σε κοντινή απόσταση, έχουν ενεργοποιημένα το Wi-Fi και το Bluetooth, και μπορούν να δεχτούν αρχεία από τη συσκευή σας.Συμβουλή: Μπορείτε επίσης να μοιραστείτε στοιχεία μέσω του AirDrop στο Finder. Για να ανοίξετε ένα παράθυρο Finder, κάντε κλικ στο
 στο Dock. Κάντε κλικ στο «AirDrop» στην πλαϊνή στήλη και μετά σύρετε το στοιχείο που θέλετε να μοιραστείτε στον παραλήπτη στον οποίο θέλετε να σταλεί.
στο Dock. Κάντε κλικ στο «AirDrop» στην πλαϊνή στήλη και μετά σύρετε το στοιχείο που θέλετε να μοιραστείτε στον παραλήπτη στον οποίο θέλετε να σταλεί.
Αν θέλετε να χρησιμοποιήσετε το AirDrop για ασφαλή κοινοποίηση συνθηματικών εφαρμογών και ιστότοπων με κάποιο άτομο που χρησιμοποιεί iPhone, iPad ή Mac, δείτε την ενότητα Ασφαλής κοινοποίηση κλειδιών πρόσβασης και συνθηματικών μέσω AirDrop σε iPhone.
Λήψη στοιχείων μέσω AirDrop
Στη συσκευή σας, αγγίξτε ή κάντε κλικ στην «Αποδοχή» στη γνωστοποίηση AirDrop.
Τα περισσότερα είδη αποθηκεύονται στην εφαρμογή από την οποία αποστέλλονται. Για παράδειγμα, αν χρησιμοποιήσετε το AirDrop για να στείλετε μια φωτογραφία από την εφαρμογή «Φωτογραφίες», η φωτογραφία αποθηκεύεται στην εφαρμογή «Φωτογραφίες» στην άλλη συσκευή.
Ανάλογα με τη συσκευή, ενδέχεται να βρείτε τα αρχεία σας σε άλλα μέρη. Σε iPhone ή iPad, κάποια στοιχεία ενδέχεται να αποθηκευτούν στην εφαρμογή «Αρχεία». Σε Mac, κάποια στοιχεία αποθηκεύονται αυτόματα στον φάκελο «Λήψεις». Ενδέχεται επίσης να μπορείτε να επιλέξετε πού θέλετε να αποθηκεύονται τα στοιχεία.
Σημείωση: Αν ανοίξατε το AirDrop στο Finder σε Mac, η γνωστοποίηση αποδοχής ή απόρριψης εμφανίζεται εδώ, αντί για το Κέντρο γνωστοποιήσεων.
Αν στείλετε στοιχεία από μια συσκευή Apple σας σε μια άλλη (π.χ. από το Mac στο iPhone σας) και έχετε συνδεθεί στο iCloud χρησιμοποιώντας τον ίδιο λογαριασμό Apple για iCloud και στις δύο συσκευές, το στοιχείο γίνεται αυτόματα δεκτό και αποθηκεύεται.
Αν δεν λειτουργεί το AirDrop
Βεβαιωθείτε ότι τόσο ο αποστολέας όσο και ο παραλήπτης έχουν ενεργοποιημένο το Wi-Fi και το Bluetooth, και ότι και οι δύο χρησιμοποιείτε iPhone, iPad ή Mac.
Βεβαιωθείτε ότι ο παραλήπτης έχει ορίσει τις ρυθμίσεις AirDrop για λήψη από όλα τα άτομα ή μόνο από επαφές.
Αν αντιμετωπίζετε δυσκολίες με το AirDrop, επανεκκινήστε τη συσκευή σας και δοκιμάστε ξανά.
Για πρόσθετη υποστήριξη, ανατρέξτε στα άρθρα της Υποστήριξης Apple Τρόπος χρήσης του AirDrop σε iPhone ή iPad και Χρήση του AirDrop σε Mac.
Το AirDrop είναι η βέλτιστη λύση για κοινή χρήση ενός μικρού συνόλου αρχείων μεταξύ συσκευών. Αν θέλετε να κάνετε κοινή χρήση πολλών αρχείων μεταξύ του Mac και άλλων συσκευών Apple σας, ανατρέξτε στην ενότητα Συγχρονισμός περιεχομένου μεταξύ του Mac και του iPhone, iPad ή iPod touch σας.
