
Χρήση του Launchpad για προβολή και άνοιγμα εφαρμογών στο Mac
Το Launchpad στο Mac σας είναι μια κεντρική τοποθεσία από όπου μπορείτε να δείτε και να ανοίξετε εφαρμογές που βρίσκονται στο Mac σας.
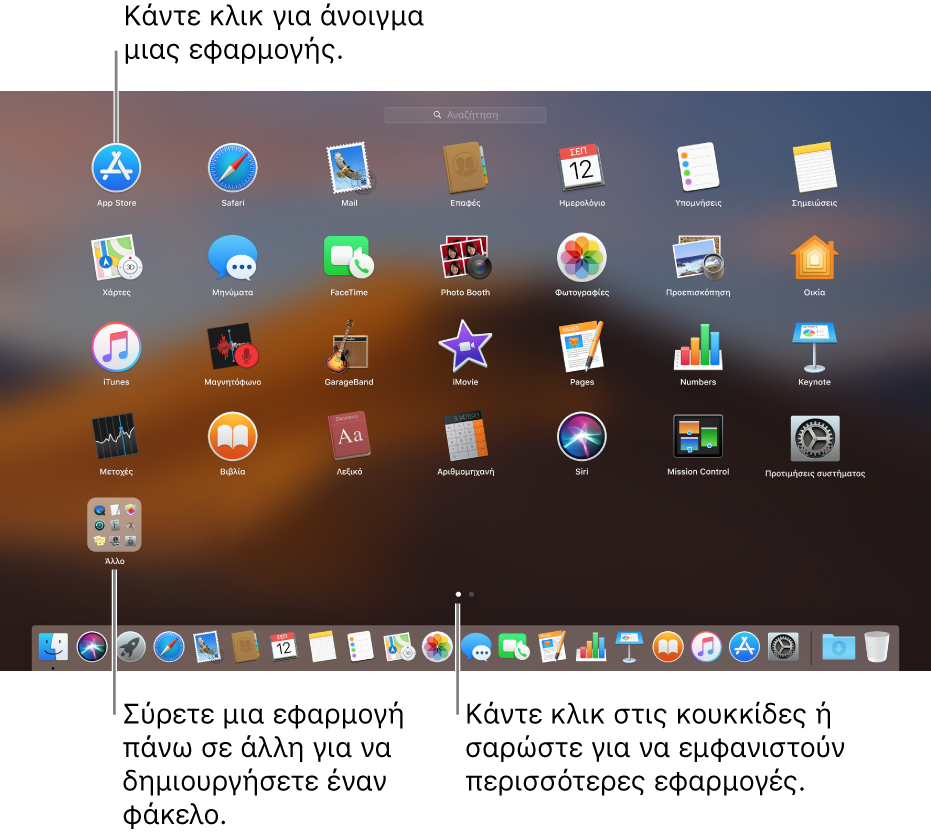
Άνοιγμα και κλείσιμο του Launchpad
Για να ανοίξετε το Launchpad, κάντε κλικ στο εικονίδιό του
 στο Dock (ή χρησιμοποιήστε το Control Strip).
στο Dock (ή χρησιμοποιήστε το Control Strip). Για να κλείσετε το Launchpad χωρίς να ανοίξετε κάποια εφαρμογή, κάντε κλικ οπουδήποτε (εκτός από την εφαρμογή) ή πατήστε το πλήκτρο Esc.
Άνοιγμα εφαρμογών στο Launchpad
Κάντε κλικ στην εφαρμογή.
Αν δεν βλέπετε την εφαρμογή, πληκτρολογήστε το όνομά της στο πεδίο αναζήτησης στο πάνω μέρος του Launchpad. Εναλλακτικά, κοιτάξτε μια άλλη σελίδα του Launchpad—σαρώστε προς τα αριστερά ή τα δεξιά στην επιφάνεια αφής ή πατήστε Command-Αριστερό βέλος ή Command-Δεξιό βέλος.
Οργάνωση εφαρμογών στο Launchpad
Σύρετε μια εφαρμογή σε νέα τοποθεσία στην ίδια ή σε άλλη σελίδα (σύρετέ τη στο άκρο της οθόνης και μετά αφήστε την όταν εμφανιστεί η σελίδα που θέλετε).
Αν σύρετε μια εφαρμογή πάνω σε μια άλλη εφαρμογή, το Launchpad δημιουργεί έναν φάκελο που περιέχει τις δύο εφαρμογές. Για προσθήκη άλλης εφαρμογής, σύρετέ τη πάνω στον φάκελο. Για να αφαιρέσετε μια εφαρμογή, σύρετέ την έξω από τον φάκελο.
Συμβουλή: Δεν σας αρέσει το όνομα ενός φακέλου; Κάντε κλικ στο όνομα του φακέλου για να τον ανοίξετε, κάντε κλικ στο όνομά του και μετά πληκτρολογήστε ένα νέο όνομα.
Προσθήκη εφαρμογών στο Launchpad
Όταν κάνετε λήψη μιας εφαρμογής από το App Store, αυτή θα εμφανιστεί αυτόματα στο Launchpad.
Για να εμφανίζεται στο Launchpad μια εφαρμογή που δεν λάβατε από το App Store, σύρετε την εφαρμογή στον φάκελο «Εφαρμογές» στο Finder στο Mac σας.
Αφαίρεση εφαρμογών από το Launchpad
Στο Launchpad, κάντε κλικ και κρατήστε πατημένη μια εφαρμογή μέχρι όλες οι εφαρμογές να αρχίσουν να αναπηδούν και μετά κάντε κλικ στο κουμπί Διαγραφής
 της εφαρμογής.
της εφαρμογής.Αν αργότερα θελήσετε πάλι την εφαρμογή, μπορείτε να την εγκαταστήσετε ξανά από το App Store.
Αν μια εφαρμογή δεν διαθέτει κουμπί διαγραφής, δεν είναι δυνατή η κατάργηση εγκατάστασης από το Launchpad. Δείτε την ενότητα Εγκατάσταση και απεγκατάσταση εφαρμογών από το Διαδίκτυο ή από δίσκο.
Μπορείτε να σύρετε ένα στοιχείο από το Launchpad για να το προσθέσετε στο Dock. Η εφαρμογή βρίσκεται πλέον στο Dock και στο Launchpad.
