
Προβολή και επεξεργασία αρχείων με την Άμεση προβολή στο Mac
Η Άμεση προβολή παρέχει μια γρήγορη προεπισκόπηση πλήρους μεγέθους όλων σχεδών των τύπων αρχείων χωρίς άνοιγμα των αρχείων. Μπορείτε να περιστρέψετε φωτογραφίες, να περικόψετε ηχητικά κλιπ και βιντεοκλίπ και να χρησιμοποιήσετε τη Σήμανση, απευθείας από το παράθυρο της Άμεσης προβολής.
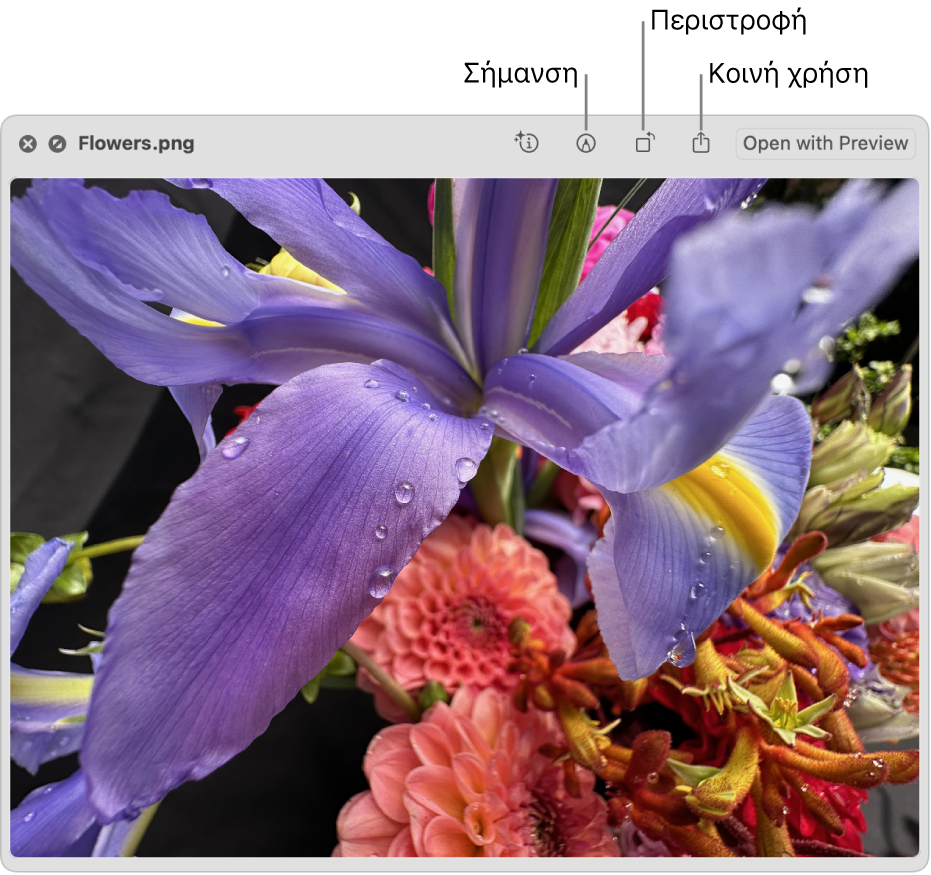
Συμβουλή: Χρησιμοποιήστε την «Άμεση προβολή» για στοιχεία στα παράθυρα του Finder, στο γραφείο εργασίας σας, σε email και μηνύματα και σε άλλες τοποθεσίες.
Στο Mac, επιλέξτε ένα ή περισσότερα στοιχεία, και μετά πατήστε το Πλήκτρο διαστήματος.
Ανοίγει ένα παράθυρο «Άμεση προβολή». Αν επιλέξατε πολλαπλά στοιχεία, εμφανίζεται πρώτο το τελευταίο στοιχείο που επιλέξατε.
Στο παράθυρο «Άμεση προβολή» κάντε ένα από τα εξής:
Αλλαγή μεγέθους του παραθύρου: Σύρετε τις γωνίες του παραθύρου. Εναλλακτικά, κάντε κλικ στο
 στην πάνω αριστερή γωνία του παραθύρου Άμεσης προβολής. Για έξοδο από την πλήρη οθόνη, μετακινήστε τον δείκτη στο κάτω μέρος του παραθύρου και μετά κάντε κλικ στο
στην πάνω αριστερή γωνία του παραθύρου Άμεσης προβολής. Για έξοδο από την πλήρη οθόνη, μετακινήστε τον δείκτη στο κάτω μέρος του παραθύρου και μετά κάντε κλικ στο  .
. Μεγέθυνση και σμίκρυνση στοιχείου: Πατήστε Command-συν (+) για μεγέθυνση της εικόνας ή Command-πλην (–) για σμίκρυνσή της.
Περιστροφή στοιχείου: Κάντε κλικ στο
 ή κρατήστε πατημένο το πλήκτρο Option και μετά κάντε κλικ στο
ή κρατήστε πατημένο το πλήκτρο Option και μετά κάντε κλικ στο  . Συνεχίστε να κάνετε κλικ για συνέχιση περιστροφής του στοιχείου.
. Συνεχίστε να κάνετε κλικ για συνέχιση περιστροφής του στοιχείου. Σήμανση στοιχείου: Κάντε κλικ στο
 . Δείτε την ενότητα Σήμανση αρχείων.
. Δείτε την ενότητα Σήμανση αρχείων.Περικοπή στοιχείου ήχου ή βίντεο: Κάντε κλικ στο
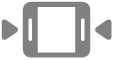 και μετά σύρετε τις κίτρινες λαβές στη γραμμή περικοπής. Για να δοκιμάσετε τις αλλαγές σας, κάντε κλικ στο
και μετά σύρετε τις κίτρινες λαβές στη γραμμή περικοπής. Για να δοκιμάσετε τις αλλαγές σας, κάντε κλικ στο  . Για να ξεκινήσετε από την αρχή, κάντε κλικ στην «Επιστροφή». Όταν είστε έτοιμοι να αποθηκεύσετε τις αλλαγές σας, κάντε κλικ στο «Τέλος» και μετά επιλέξτε αντικατάσταση του αρχικού αρχείου ή δημιουργία νέου.
. Για να ξεκινήσετε από την αρχή, κάντε κλικ στην «Επιστροφή». Όταν είστε έτοιμοι να αποθηκεύσετε τις αλλαγές σας, κάντε κλικ στο «Τέλος» και μετά επιλέξτε αντικατάσταση του αρχικού αρχείου ή δημιουργία νέου.Περιήγηση σε στοιχεία (αν έχετε επιλέξει πολλαπλά στοιχεία): Κάντε κλικ στα βέλη κοντά στην πάνω αριστερή γωνία του παραθύρου ή πατήστε το πλήκτρο αριστερού ή δεξιού βέλους. Στην πλήρη οθόνη, κάντε κλικ στο
 για να προβάλετε τα στοιχεία ως παρουσίαση.
για να προβάλετε τα στοιχεία ως παρουσίαση.Εμφάνιση στοιχείων σε πλέγμα (αν έχετε επιλέξει πολλαπλά στοιχεία): Κάντε κλικ στο
 ή πατήστε Command-Return.
ή πατήστε Command-Return.Άνοιγμα ενός στοιχείου: Κάντε κλικ στο «Άνοιγμα με [Εφαρμ.]».
Κοινή χρήση στοιχείου: Κάντε κλικ στο
 και μετά επιλέξτε τον τρόπο κοινής χρήσης του στοιχείου.
και μετά επιλέξτε τον τρόπο κοινής χρήσης του στοιχείου.Αντιγραφή του θέματος ενός στοιχείου: Αν το στοιχείο είναι στιγμιότυπο οθόνης ή φωτογραφία, μπορείτε να απομονώσετε το θέμα της εικόνας από το φόντο. Κάντε Control-κλικ στην εικόνα και μετά επιλέξτε «Αντιγραφή θέματος». Τώρα μπορείτε να επικολλήσετε το θέμα σε ένα έγγραφο, ένα email, ένα μήνυμα κειμένου ή μια σημείωση.
Όταν τελειώσετε, πατήστε το πλήκτρο διαστήματος ή κάντε κλικ στο
 για να κλείσετε το παράθυρο Άμεσης προβολής.
για να κλείσετε το παράθυρο Άμεσης προβολής.
Όταν ανοίξετε ένα Live Photo στο παράθυρο «Άμεση προβολή», το τμήμα βίντεο της φωτογραφίας αναπαράγεται αυτόματα. Για να το προβάλλετε ξανά, κάντε κλικ στο Live Photo στην κάτω αριστερή γωνία της φωτογραφίας.
