
Προσαρμογή της ταπετσαρίας στο Mac
Μπορείτε να αλλάξετε την εικόνα που εμφανίζεται στο γραφείο εργασίας σας. Επιλέξτε από μια ποικιλία εικόνων ή χρωμάτων που παρέχονται από την Apple, ή χρησιμοποιήστε τις δικές σας εικόνες.
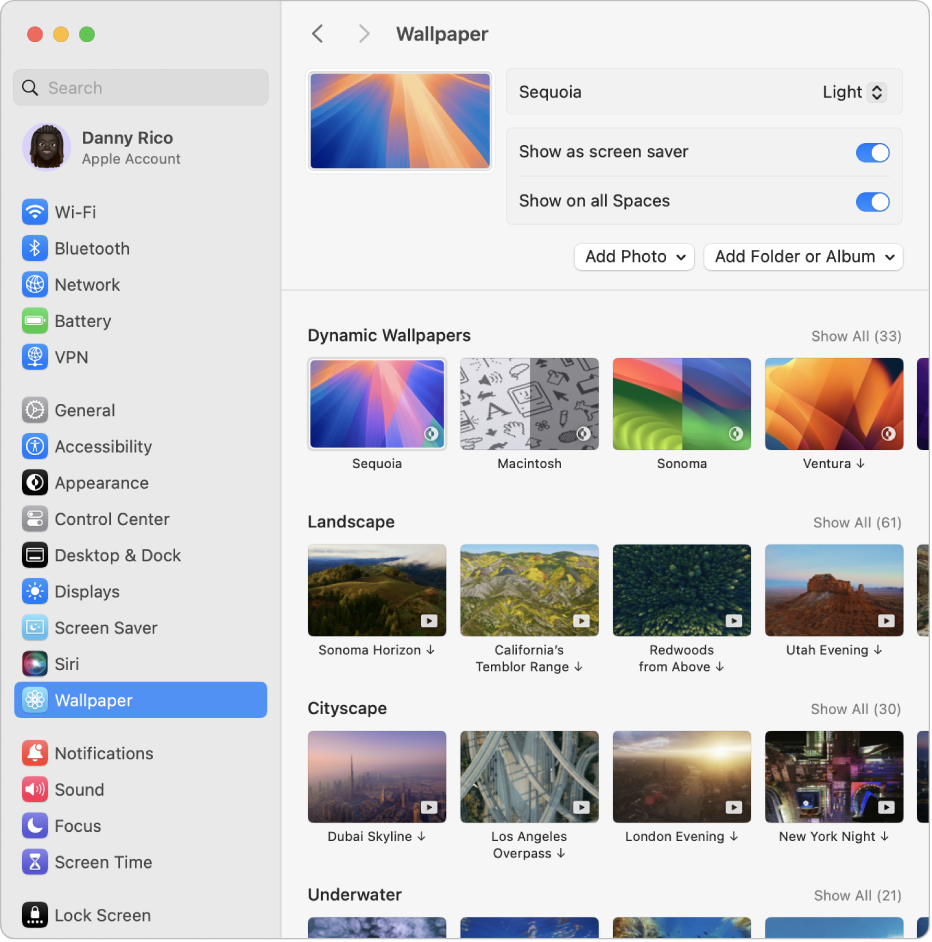
Επιλογή ενσωματωμένης ταπετσαρίας
Στο Mac σας, επιλέξτε το μενού Apple

 στην πλαϊνή στήλη. (Ίσως χρειαστεί να κάνετε κύλιση προς τα κάτω.)
στην πλαϊνή στήλη. (Ίσως χρειαστεί να κάνετε κύλιση προς τα κάτω.)Επιλέξτε μια ταπετσαρία από μια διαθέσιμη κατηγορία:
Δυναμικές ταπετσαρίες: Αυτές οι εικόνες φωτίζονται και σκουραίνουν, βάσει της ώρας της ημέρας για την τρέχουσα τοποθεσία σας.
Αεροφωτογραφίες: Τοπίο, Περίγραμμα πόλης, Υποθαλάσσια, και Γη. Αυτές οι στατικές εικόνες δείχνουν δραματικές προβολές.
Τυχαία σειρά – Αεροβίντεο: Αυτές οι στατικές εικόνες αλλάζουν βάσει του μεσοδιαστήματος που έχετε ορίσει.
Εικόνες: Αυτές οι στατικές εικόνες δείχνουν δημιουργικές εικόνες.
Χρώματα: Αυτά τα δείγματα εφαρμόζουν ένα φόντο αμιγούς χρώματος για το γραφείο εργασίας σας.
Καθορίστε επιλογές για την ταπετσαρία.
Οι επιλογές ποικίλλουν ανάλογα με την ταπετσαρία που έχετε επιλέξει. Για παράδειγμα, μπορείτε να πραγματοποιήσετε τα εξής:
Ενεργοποιήστε μια αεροφωτογραφία αργής κίνησης ως προφύλαξη οθόνης, χρησιμοποιώντας την ακίνητη αεροφωτογραφία της ταπετσαρίας.
Επιλέξτε πόσο συχνά επιθυμείτε εναλλαγή μεταξύ των αεροφωτογραφιών.
Επιλέξτε ανοιχτόχρωμες ή σκούρες στατικές εκδόσεις της δυναμικής ταπετσαρίας.
Προσθήκη προσαρμοσμένης ταπετσαρίας
Στο Mac σας, επιλέξτε το μενού Apple

 στην πλαϊνή στήλη. (Ίσως χρειαστεί να κάνετε κύλιση προς τα κάτω.)
στην πλαϊνή στήλη. (Ίσως χρειαστεί να κάνετε κύλιση προς τα κάτω.)Κάντε ένα από τα ακόλουθα:
Προσθέστε μια φωτογραφία από τη βιβλιοθήκη Φωτογραφιών σας: Κάντε κλικ στο κουμπί «Προσθήκη φωτογραφίας», κάντε κλικ στην επιλογή «Από τις Φωτογραφίες» και μετά επιλέξτε μια φωτογραφία.
Προσθήκη αρχείου εικόνας: Κάντε κλικ στο κουμπί «Προσθήκη φωτογραφίας», κάντε κλικ στην «Επιλογή», επιλέξτε ένα αρχείο και μετά κάντε κλικ στην «Επιλογή». Μπορείτε επίσης να σύρετε μια εικόνα από το γραφείο εργασίας ή έναν φάκελο στη μικρογραφία στο πάνω μέρος των ρυθμίσεων Ταπετσαρίας.
Προσθήκη άλμπουμ ή φακέλου από την εφαρμογή «Φωτογραφίες»: Κάντε κλικ στο κουμπί «Προσθήκη φακέλου ή άλμπουμ» και μετά επιλέξτε ένα άλμπουμ ή έναν φάκελο.
Προσθήκη φακέλου από το Finder: Κάντε κλικ στο κουμπί «Προσθήκη φακέλου ή άλμπουμ», κάντε κλικ στην «Επιλογή φακέλου», επιλέξτε έναν φάκελο και μετά κάντε κλικ στην «Επιλογή».
Συμβουλή: Μπορείτε να επιλέξετε το μέγεθος και τη θέση της εικόνας ταπετσαρίας, την τυχαία σειρά εμφάνισης των εικόνων, και πολλά άλλα. Δείτε την ενότητα Ρυθμίσεις ταπετσαρίας.
Μπορείτε επίσης να επιλέξετε μια προσαρμοσμένη ταπετσαρία χωρίς να ανοίξετε τις ρυθμίσεις Ταπετσαρίας.
Χρήση εικόνας από τον Ιστό: Κάντε Control-κλικ στην εικόνα στο παράθυρο Safari και μετά επιλέξτε «Χρήση ως εικόνας γραφείου εργασίας».
Χρήση εικόνας που είναι αποθηκευμένη στο Mac σας: Κάντε κλικ στο
 στο Dock για να ανοίξετε ένα παράθυρο του Finder. Κάντε Control-κλικ στο αρχείο εικόνας και μετά κάντε κλικ στην «Εικόνα γραφείου εργασίας».
στο Dock για να ανοίξετε ένα παράθυρο του Finder. Κάντε Control-κλικ στο αρχείο εικόνας και μετά κάντε κλικ στην «Εικόνα γραφείου εργασίας».Χρήση φωτογραφίας από τη βιβλιοθήκη Φωτογραφιών σας: Μεταβείτε στην εφαρμογή «Φωτογραφίες»
 , επιλέξτε μια φωτογραφία, κάντε κλικ στο
, επιλέξτε μια φωτογραφία, κάντε κλικ στο  στη γραμμή εργαλείων των Φωτογραφιών και μετά κάντε κλικ στην επιλογή «Καθορισμός ταπετσαρίας».
στη γραμμή εργαλείων των Φωτογραφιών και μετά κάντε κλικ στην επιλογή «Καθορισμός ταπετσαρίας».
Αφαίρεση προσαρμοσμένης ταπετσαρίας
Στο Mac σας, επιλέξτε το μενού Apple

 στην πλαϊνή στήλη. (Ίσως χρειαστεί να κάνετε κύλιση προς τα κάτω.)
στην πλαϊνή στήλη. (Ίσως χρειαστεί να κάνετε κύλιση προς τα κάτω.)Κρατήστε τον δείκτη του ποντικιού πάνω στη φωτογραφία, τον φάκελο ή το άλμπουμ που θέλετε να αφαιρέσετε και μετά κάντε κλικ στο
 .
.Σημείωση: Δεν είναι δυνατό να αφαιρέσετε μια φωτογραφία από την ενότητα «Οι φωτογραφίες σας», αν η φωτογραφία είναι επιλεγμένη ως η ταπετσαρία σας.
