
Μετακίνηση και διευθέτηση παραθύρων εφαρμογών στο Mac
Όταν ανοίξετε μια εφαρμογή ή το Finder στο Mac σας, ανοίγει ένα παράθυρο στο γραφείο εργασίας. Μόνο μία εφαρμογή τη φορά είναι ενεργή. Το όνομα της εφαρμογής (σε έντονη γραφή) και τα μενού της εφαρμογής εμφανίζονται στη γραμμή μενού.
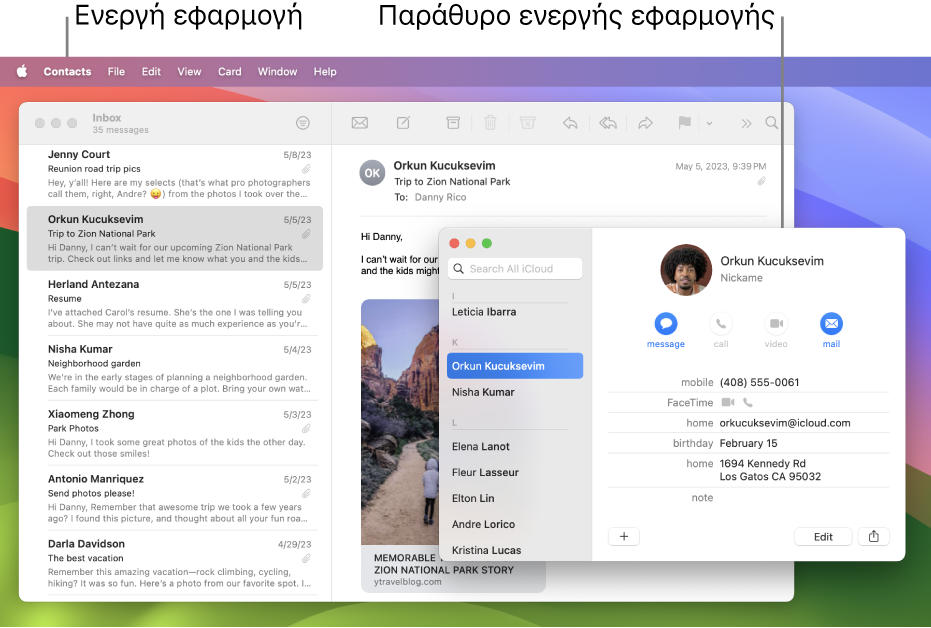
Κάποιες εφαρμογές, όπως το Safari ή το Mail, σας επιτρέπουν να ανοίγετε πολλαπλά παράθυρα ή παράθυρα διαφορετικών τύπων ταυτόχρονα. Υπάρχουν αρκετοί τρόποι για να διαχειριστείτε τα ανοιχτά παράθυρα εφαρμογών στο macOS και να κλείσετε ένα ή όλα τα παράθυρα μιας εφαρμογής.
Μετακίνηση, ευθυγράμμιση και συγχώνευση παραθύρων εφαρμογών
Στο Mac σας, κάντε ένα από τα εξής:
Χειροκίνητη μετακίνηση παραθύρου: Σύρετε το παράθυρο από τη γραμμή τίτλου του στο σημείο που θέλετε. Δεν είναι δυνατή η μετακίνηση κάποιων παραθύρων.
Μετακίνηση παραθύρου στη μια πλευρά της οθόνης: Με πατημένο το πλήκτρο Option, μετακινήστε τον δείκτη πάνω στο πράσινο κουμπί
 στην πάνω αριστερή γωνία του παραθύρου και μετά επιλέξτε «Μετακίνηση παραθύρου στην αριστερή πλευρά της οθόνης» ή «Μετακίνηση παραθύρου στη δεξιά πλευρά της οθόνης» στο μενού που θα εμφανιστεί. Το παράθυρο γεμίζει το συγκεκριμένο μισό της οθόνης. Η γραμμή μενού και το Dock παραμένουν ορατά.
στην πάνω αριστερή γωνία του παραθύρου και μετά επιλέξτε «Μετακίνηση παραθύρου στην αριστερή πλευρά της οθόνης» ή «Μετακίνηση παραθύρου στη δεξιά πλευρά της οθόνης» στο μενού που θα εμφανιστεί. Το παράθυρο γεμίζει το συγκεκριμένο μισό της οθόνης. Η γραμμή μενού και το Dock παραμένουν ορατά.Για να επιστρέψετε το παράθυρο στην προηγούμενη θέση και μέγεθος, πατήστε παρατεταμένα το πλήκτρο Option, μετακινήστε τον δείκτη πάνω στο πράσινο κουμπί και μετά επιλέξτε «Επαναφορά».
Ευθυγράμμιση παραθύρων: Σύρετε ένα παράθυρο κοντά σε ένα άλλο. Καθώς το ένα παράθυρο πλησιάζει στο άλλο, ευθυγραμμίζεται χωρίς επικάλυψη. Μπορείτε να τοποθετήσετε πολλά παράθυρα παρακείμενα το ένα στο άλλο.
Για να έχουν τα παρακείμενα παράθυρα το ίδιο μέγεθος, σύρετε το άκρο το μέγεθος του οποίου θέλετε να αλλάξετε. Καθώς πλησιάζει στο άκρο του παρακείμενου παραθύρου, ευθυγραμμίζεται με αυτό και σταματάει.
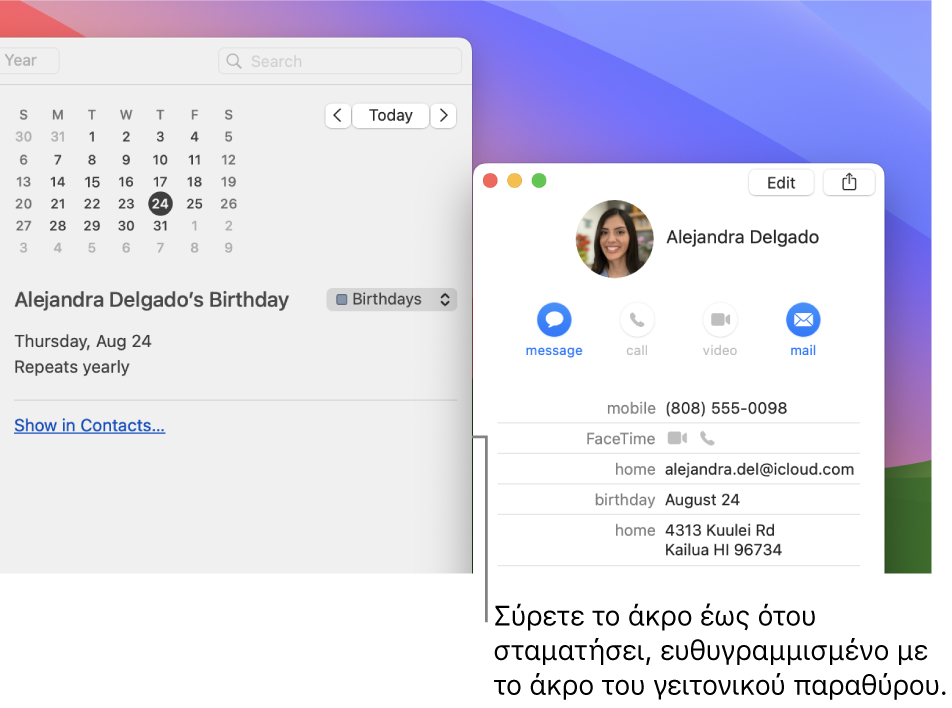
Συγχώνευση των παραθύρων μιας εφαρμογής σε ένα παράθυρο με καρτέλες: Στην εφαρμογή, επιλέξτε «Παράθυρο» > «Συγχώνευση όλων των παραθύρων». Αν μια εφαρμογή έχει περισσότερους από έναν τύπους παραθύρου (όπως το Mail με το παράθυρο προγράμματος προβολής και το παράθυρο νέου μηνύματος), μόνο ο ενεργός τύπος θα συγχωνευτεί.
Για να κάνετε μια καρτέλα ξεχωριστό παράθυρο ξανά, επιλέξτε την καρτέλα και μετά επιλέξτε «Παράθυρο» > «Μετακίνηση καρτέλας σε νέο παράθυρο» ή απλώς σύρετε την καρτέλα έξω από το παράθυρο. Δείτε την ενότητα Χρήση καρτελών σε παράθυρα.
Μεγιστοποίηση ή ελαχιστοποίηση παραθύρων εφαρμογών
Στο Mac σας, κάντε οποιοδήποτε από τα εξής σε ένα παράθυρο:
Μεγιστοποίηση παραθύρου: Με πατημένο το πλήκτρο Option, κάντε κλικ στο πράσινο κουμπί
 στην πάνω αριστερή γωνία του παραθύρου μιας εφαρμογής. Για να επιστρέψετε στο προηγούμενο μέγεθος παραθύρου, κάντε ξανά κλικ στο κουμπί κρατώντας πατημένο το Option.
στην πάνω αριστερή γωνία του παραθύρου μιας εφαρμογής. Για να επιστρέψετε στο προηγούμενο μέγεθος παραθύρου, κάντε ξανά κλικ στο κουμπί κρατώντας πατημένο το Option.Μπορείτε επίσης να κάνετε διπλό κλικ στη γραμμή τίτλου μιας εφαρμογής για να μεγιστοποιήσετε το παράθυρο (υπό την προϋπόθεση ότι η επιλογή για να κάνετε κάτι τέτοιο έχει οριστεί σε «Ζουμ» στις ρυθμίσεις για το Γραφείο εργασίας και Dock).
Ελαχιστοποίηση παραθύρου: Κάντε κλικ στο κίτρινο κουμπί ελαχιστοποίησης
 στην επάνω αριστερή γωνία του παραθύρου ή πατήστε Command-M.
στην επάνω αριστερή γωνία του παραθύρου ή πατήστε Command-M. Μπορείτε να καθορίσετε μια ρύθμιση στις ρυθμίσεις Γραφείου εργασίας και Dock για να ελαχιστοποιείται ένα παράθυρο όταν κάνετε διπλό κλικ στη γραμμή τίτλου του.
Το μέγεθος των περισσότερων παραθύρων μπορεί να αλλάξει χειροκίνητα. Σύρετε το άκρο του παραθύρου (πάνω, κάτω ή πλευρικό) ή κάντε διπλό κλικ σε ένα άκρο για να επεκτείνετε τη συγκεκριμένη πλευρά του παραθύρου.
Γρήγορη εναλλαγή μεταξύ παραθύρων εφαρμογών
Στο Mac σας, κάντε ένα από τα εξής:
Εναλλαγή σε προηγούμενη εφαρμογή: Πατήστε τα πλήκτρα Command-Tab.
Μετακινηθείτε με κύλιση σε όλες τις ανοιχτές εφαρμογές: Πατήστε και κρατήστε πατημένο το πλήκτρο Command, πατήστε το πλήκτρο Tab, και μετά πατήστε το πλήκτρο αριστερού ή δεξιού βέλους μέχρι να φτάσετε στην εφαρμογή που θέλετε. Αφήστε το πλήκτρο Command.
Εάν αλλάξετε γνώμη κατά την κύλιση στις εφαρμογές και δεν θέλετε να πραγματοποιήσετε εναλλαγή εφαρμογών, πατήστε το πλήκτρο Esc (Escape) ή το πλήκτρο τελείας και μετά αφήστε το πλήκτρο Command.
Κλείσιμο ενός ή όλων των παραθύρων μιας εφαρμογής
Στο Mac σας, κάντε ένα από τα εξής:
Κλείσιμο ενός παραθύρου: Σε ένα παράθυρο, κάντε κλικ στο κόκκινο κουμπί Κλεισίματος
 στην πάνω αριστερή γωνία του παραθύρου ή πατήστε Command-W.
στην πάνω αριστερή γωνία του παραθύρου ή πατήστε Command-W.Κλείσιμο όλων των ανοιχτών παραθύρων μιας εφαρμογής: Πατήστε Option-Command-W.
Το κλείσιμο ενός ή όλων των παραθύρων μιας εφαρμογής δεν τερματίζει την εφαρμογή. Παραμένει ανοιχτή (υποδεικνύεται από τη μικρή κουκκίδα κάτω από το εικονίδιο της εφαρμογής στο Dock). Για τερματισμό της εφαρμογής, πατήστε Command-Q. Δείτε την ενότητα Τερματισμός εφαρμογών.
Μπορείτε να αποκρύψετε την ενεργή εφαρμογή πατώντας τον συνδυασμό πλήκτρων Command-H.
Χρησιμοποιήστε το Mission Control για γρήγορη τακτοποίηση ανοιχτών παραθύρων και χώρων σε ένα επίπεδο ώστε να μπορείτε εύκολα να εντοπίσετε αυτό που χρειάζεστε.
