
Χρήση συντομεύσεων πληκτρολογίου macOS
Μπορείτε να χρησιμοποιήσετε συνδυασμούς πατημάτων πλήκτρων, που ονομάζονται συντομεύσεις πληκτρολογίου, για να εκτελέσετε εργασίες πιο γρήγορα στο Mac σας. Οι συντομεύσεις πληκτρολογίου περιλαμβάνουν ένα ή περισσότερα πλήκτρα τροποποίησης (όπως Caps Lock ή Control) και ένα τελικό πλήκτρο, που πατιούνται ταυτόχρονα. Για παράδειγμα, αντί να μετακινήσετε τον δείκτη στη γραμμή μενού για να επιλέξετε «Αρχείο» > «Νέο παράθυρο», μπορείτε να πατήσετε τα πλήκτρα Command και N.
Μπορείτε να αλλάξετε ή να απενεργοποιήσετε τις συντομεύσεις πληκτρολογίου για να κάνετε ευκολότερη τη χρήση τους.
Σημείωση: Οι συντομεύσεις πληκτρολογίου στις εφαρμογές μπορεί να διαφέρουν ανάλογα με τη γλώσσα και τη διάταξη πληκτρολογίου που χρησιμοποιείτε στο Mac σας. Αν οι παρακάτω συντομεύσεις δεν λειτουργούν με τον αναμενόμενο τρόπο, εξετάστε τα μενού των εφαρμογών στη γραμμή μενού για να δείτε τις σωστές συντομεύσεις. Μπορείτε επίσης να χρησιμοποιήσετε την Προβολή πληκτρολογίου για να δείτε την τρέχουσα διάταξη πληκτρολογίου, γνωστή ως πηγή εισόδου.
Εξερεύνηση συντομεύσεων πληκτρολογίου macOS
Οι συντομεύσεις πληκτρολογίου εμφανίζονται δίπλα στα στοιχεία μενού στις εφαρμογές macOS. Πολλές συντομεύσεις πληκτρολογίου είναι κοινές σε διάφορες εφαρμογές.
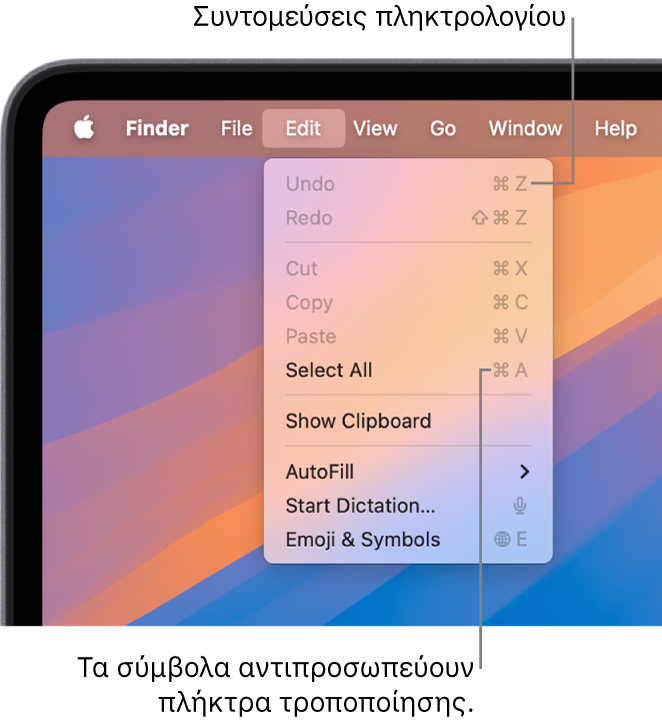
Οι οδηγοί χρήσης για πολλές εφαρμογές macOS περιλαμβάνουν μια λίστα με τις πιο συχνά χρησιμοποιούμενες συντομεύσεις πληκτρολογίου της εφαρμογής. Για παράδειγμα, δείτε:
Συμβουλή: Μπορείτε επίσης να βρείτε πολλές συντομεύσεις πληκτρολογίου στο άρθρο της Υποστήριξης Apple Συντομεύσεις πληκτρολογίου στο Mac.
Εκτέλεση εργασιών με χρήση συντομεύσεων πληκτρολογίου
Κρατήστε πατημένα ένα ή περισσότερα πλήκτρα τροποποίησης (όπως Shift, Command ή Control), και μετά πατήστε το τελευταίο πλήκτρο της συντόμευσης.
Για παράδειγμα, για να χρησιμοποιήσετε τη συντόμευση πληκτρολογίου Command-V για να επικολλήσετε αντιγραμμένο κείμενο, κρατήστε πατημένο το πλήκτρο Command και πατήστε ταυτόχρονα το πλήκτρο V, και έπειτα απελευθερώστε και τα δύο πλήκτρα.
Προσαρμογή συντομεύσεων πληκτρολογίου
Μπορείτε να προσαρμόσετε ορισμένες συντομεύσεις πληκτρολογίου αλλάζοντας τους συνδυασμούς πλήκτρων.
Στο Mac σας, επιλέξτε το μενού Apple

 στην πλαϊνή στήλη (ίσως χρειαστεί να κάνετε κύλιση προς τα κάτω) και μετά κάντε κλικ στις «Συντομεύσεις Πληκτρολογίου».
στην πλαϊνή στήλη (ίσως χρειαστεί να κάνετε κύλιση προς τα κάτω) και μετά κάντε κλικ στις «Συντομεύσεις Πληκτρολογίου».Επιλέξτε μια κατηγορία στην πλαϊνή στήλη, όπως Mission Control ή Spotlight.
Μπορείτε επίσης να προσαρμόσετε συντομεύσεις πληκτρολογίου για συγκεκριμένες εφαρμογές κάνοντας κλικ στην κατηγορία «Συντομεύσεις εφαρμογών» στα αριστερά. Δείτε την ενότητα Δημιουργία συντομεύσεων πληκτρολογίου για εφαρμογές.
Επιλέξτε το πλαίσιο επιλογής δίπλα στη συντόμευση που θέλετε να αλλάξετε.
Κάντε διπλό κλικ στον τρέχοντα συνδυασμό πλήκτρων και μετά πατήστε τον νέο συνδυασμό πλήκτρων που θέλετε να χρησιμοποιείτε.
Μπορείτε να χρησιμοποιήσετε κάθε τύπο πλήκτρου (π.χ. πλήκτρο γράμματος ή πλήκτρο λειτουργίας) μόνο μία φορά σε έναν συνδυασμό πλήκτρων.
Τερματίστε και ανοίξτε ξανά τις εφαρμογές που χρησιμοποιείτε για να τεθεί σε ισχύ η νέα συντόμευση πληκτρολογίου.
Αν εκχωρήσετε μια συντόμευση πληκτρολογίου που υπάρχει ήδη για μια άλλη εντολή ή εφαρμογή, η νέα συντόμευση δεν θα λειτουργεί. Πρέπει να αλλάξετε τη νέα συντόμευσή σας ή την άλλη συντόμευση. Δείτε την ενότητα Αλλαγή μιας συντόμευσης πληκτρολογίου που προκαλεί διένεξη.
Για να επαναφέρετε όλες τις συντομεύσεις στους αρχικούς τους συνδυασμούς πλήκτρων, μεταβείτε στις «Ρυθμίσεις Πληκτρολογίου», κάντε κλικ στις «Συντομεύσεις Πληκτρολογίου» και μετά κάντε κλικ στην «Επαναφορά προεπιλογών» στην κάτω αριστερή γωνία.
Απενεργοποίηση συντόμευσης πληκτρολογίου
Μερικές φορές, μια συντόμευση πληκτρολογίου μιας εφαρμογής παρουσιάζει διένεξη με μια συντόμευση πληκτρολογίου του macOS. Σε αυτήν την περίπτωση, μπορείτε να απενεργοποιήσετε τη συντόμευση πληκτρολογίου του macOS.
Στο Mac σας, επιλέξτε το μενού Apple

 στην πλαϊνή στήλη (ίσως χρειαστεί να κάνετε κύλιση προς τα κάτω) και μετά κάντε κλικ στις «Συντομεύσεις Πληκτρολογίου».
στην πλαϊνή στήλη (ίσως χρειαστεί να κάνετε κύλιση προς τα κάτω) και μετά κάντε κλικ στις «Συντομεύσεις Πληκτρολογίου».Επιλέξτε μια κατηγορία στην πλαϊνή στήλη, όπως Mission Control ή Spotlight.
Αποεπιλέξτε το πλαίσιο επιλογής δίπλα στη συντόμευση που θέλετε να απενεργοποιήσετε.
