
Χρήση του iPad ως δεύτερης οθόνης για το Mac σας
Με το Sidecar, μπορείτε να χρησιμοποιήσετε το iPad σας σε οριζόντιο προσανατολισμό ως δεύτερη οθόνη για το Mac σας. Όπως με κάθε δεύτερη οθόνη, μπορείτε να επεκτείνετε το γραφείο εργασίας σας και να εμφανίσετε διαφορετικές εφαρμογές ή παράθυρα στο iPad σας, ή να επιλέξετε να εμφανίζονται τα ίδια στοιχεία που βλέπετε στο Mac σας.
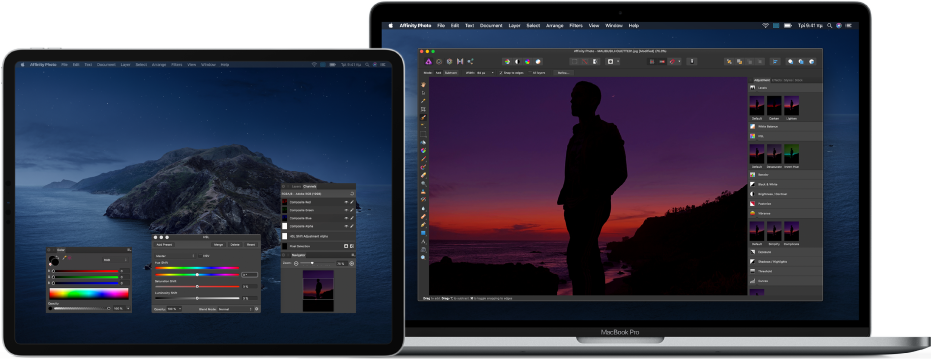
Σημείωση: Το Sidecar είναι μια δυνατότητα της Συνέχισης. Για να χρησιμοποιήσετε τις δυνατότητες της Συνέχισης, οι συσκευές σας πρέπει να έχουν ενεργοποιημένο το Wi-Fi και το Bluetooth και να πληρούν τις απαιτήσεις συστήματος. Ανατρέξτε στο άρθρο της Υποστήριξης Apple Απαιτήσεις συστήματος για τη Συνέχιση σε Mac, iPhone, iPad, iPod touch και Apple Watch.
Καθορισμός επιλογών Sidecar
Βεβαιωθείτε ότι έχετε συνδεθεί με το ίδιο Apple ID στο Mac και στο iPad σας.
Στο Mac σας, επιλέξτε το μενού Apple
 > «Προτιμήσεις συστήματος» και μετά κάντε κλικ στο «Sidecar».
> «Προτιμήσεις συστήματος» και μετά κάντε κλικ στο «Sidecar».Καθορίστε επιλογές για εμφάνιση της πλαϊνής στήλης και του Touch Bar στο iPad, και για χρήση του Apple Pencil.
Αν δεν έχετε συνδεθεί ήδη στο iPad σας, κάντε κλικ στο αναδυόμενο μενού «Σύνδεση με» και μετά επιλέξτε το iPad σας.
Μπορείτε επίσης να συνδεθείτε από το μενού «Airplay»
 στη γραμμή μενού ή από το αναδυόμενο μενού «Οθόνη AirPlay» στις προτιμήσεις για τις Οθόνες.
στη γραμμή μενού ή από το αναδυόμενο μενού «Οθόνη AirPlay» στις προτιμήσεις για τις Οθόνες.Δεν χρειάζεται να συνδέσετε με καλώδιο το iPad στο Mac σας για να χρησιμοποιήσετε το Sidecar.
Χρήση του Sidecar
Αν δεν έχετε συνδεθεί ήδη στο iPad σας, κάντε κλικ στο μενού «Airplay»
 στη γραμμή μενού στο Mac σας και μετά επιλέξτε το iPad σας.
στη γραμμή μενού στο Mac σας και μετά επιλέξτε το iPad σας.Το μενού «Sidecar»
 εμφανίζεται στη γραμμή μενού. Μπορείτε να αλλάξετε εύκολα τον τρόπο εργασίας σας με το iPad από το μενού «Sidecar» ανά πάσα στιγμή. Για παράδειγμα, κάντε εναλλαγή μεταξύ χρήσης του iPad ως κατοπτριζόμενης ή ξεχωριστής οθόνης, ή εμφάνισης ή απόκρυψης της πλαϊνής στήλης ή του Touch Bar στο iPad.
εμφανίζεται στη γραμμή μενού. Μπορείτε να αλλάξετε εύκολα τον τρόπο εργασίας σας με το iPad από το μενού «Sidecar» ανά πάσα στιγμή. Για παράδειγμα, κάντε εναλλαγή μεταξύ χρήσης του iPad ως κατοπτριζόμενης ή ξεχωριστής οθόνης, ή εμφάνισης ή απόκρυψης της πλαϊνής στήλης ή του Touch Bar στο iPad.Κάντε ένα από τα εξής:
Μετακίνηση παραθύρων από το Mac στο iPad: Σύρετε ένα παράθυρο στο άκρο της οθόνης μέχρι να εμφανιστεί ο δείκτης στο iPad σας. Εναλλακτικά, καθώς χρησιμοποιείτε μια εφαρμογή, επιλέξτε «Παράθυρο» > «Μετακίνηση παραθύρου στο iPad».
Μετακίνηση παραθύρων από το iPad στο Mac: Σύρετε ένα παράθυρο στο άκρο της οθόνης μέχρι να εμφανιστεί ο δείκτης στο Mac σας. Εναλλακτικά, καθώς χρησιμοποιείτε μια εφαρμογή, επιλέξτε «Παράθυρο» > «Μετακίνηση παραθύρου πίσω στο Mac».
Χρήση της πλαϊνής στήλης στο iPad: Με το δάχτυλό σας ή το Apple Pencil, αγγίξτε εικονίδια στην πλαϊνή στήλη για εμφάνιση ή απόκρυψη της γραμμής μενού
 , του Dock
, του Dock  , ή του πληκτρολογίου
, ή του πληκτρολογίου  . Εναλλακτικά, αγγίξτε ένα ή περισσότερα πλήκτρα τροποποίησης, όπως π.χ. το Ctrl
. Εναλλακτικά, αγγίξτε ένα ή περισσότερα πλήκτρα τροποποίησης, όπως π.χ. το Ctrl  , για να χρησιμοποιήσετε συντομεύσεις πληκτρολογίου.
, για να χρησιμοποιήσετε συντομεύσεις πληκτρολογίου.Χρήση του Touch Bar στο iPad: Με το δάχτυλό σας ή το Apple Pencil, αγγίξτε οποιοδήποτε κουμπί στο Touch Bar. Τα διαθέσιμα κουμπιά ποικίλλουν ανάλογα με την εφαρμογή ή την εργασία.
Χρήση του Apple Pencil στο iPad: Με το Apple Pencil, αγγίξτε για να επιλέξετε στοιχεία όπως π.χ. εντολές μενού, πλαίσια επιλογής ή αρχεία. Αν υποστηρίζεται από το Apple Pencil σας (και καθορίσετε την επιλογή στις προτιμήσεις της Πλαϊνής στήλης), μπορείτε να αγγίζετε δύο φορές το χαμηλότερο τμήμα του Apple Pencil σας για εναλλαγή μεταξύ των εργαλείων σχεδίασης σε ορισμένες εφαρμογές. Ανατρέξτε στο άρθρο της Υποστήριξης Apple Χρήση Apple Pencil σε iPad ή iPad Pro.
Χρήση χειρονομιών στο iPad: Χρησιμοποιήστε βασικές χειρονομίες, όπως π.χ. άγγιγμα, σάρωση, κύλιση και μεγέθυνση, καθώς και χειρονομίες για εισαγωγή και επεξεργασία κειμένου. Ανατρέξτε στον Οδηγό χρήσης για το iPad.
Εναλλαγή μεταξύ του γραφείου εργασίας Mac και του iPad στο iPad: Σαρώστε προς τα πάνω από το κάτω άκρο του iPad με ένα δάχτυλο για εμφάνιση της οθόνης Αφετηρίας του iPad. Για εμφάνιση του Dock του iPad, σαρώστε προς τα πάνω και κάντε παύση. Για εμφάνιση της Εναλλαγής εφαρμογών του iPad, σαρώστε προς τα πάνω και κάντε παύση στο κέντρο της οθόνης. Για επιστροφή στο γραφείο εργασίας του Mac, σαρώστε προς τα πάνω και μετά αγγίξτε το εικονίδιο του Sidecar
 .
.
Όταν είστε έτοιμοι να σταματήσετε τη χρήση του iPad, κάντε κλικ στο εικονίδιο Αποσύνδεσης
 στο κάτω μέρος της πλαϊνής στήλης στο iPad.
στο κάτω μέρος της πλαϊνής στήλης στο iPad.Μπορείτε επίσης να αποσυνδεθείτε μέσω του μενού «Sidecar» στη γραμμή μενού ή από τις προτιμήσεις συστήματος για το Sidecar ή τις Οθόνες.
